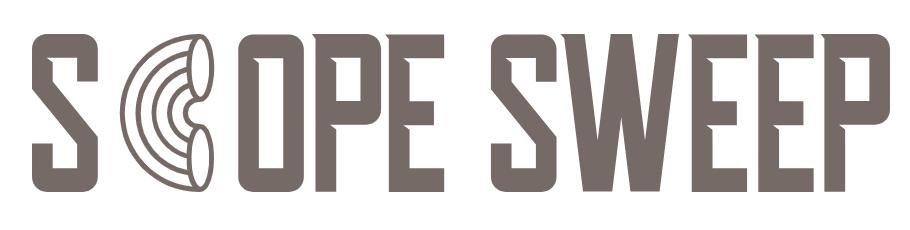Have you ever found yourself struggling to log out of your Netflix account on your TiVo? Simply press the home button on your remote to access the home menu, and then use your iPad to easily log out. It can be quite frustrating when you can’t seem to locate the “Sign Out” option anywhere in the Netflix menu on Google TV or TiVo. Whether you’re using the home button or the directional button, finding the “Sign Out” option shouldn’t be a challenge. But fear not, because I’ve been through this step before and I’m here to help you start over!
When you’re on the Netflix home screen on Google TV or TiVo, finding the “Sign Out” option and deactivating your account might not be as straightforward as you’d expect. To do this, simply select “Settings” and follow the prompts. However, with a little guidance, you’ll be able to navigate through the menu and successfully log out of your Netflix account. To do so, go to the password settings on the Netflix home screen and deactivate your account. Afterward, you will receive a confirmation message. Just follow these simple steps.
Firstly, take a deep breath and stay calm. Look for the Netflix menu on your TV screen. Once you’ve located the “Sign Out” button on the home menu of the Netflix home screen, navigate through the options by selecting settings to deactivate your account. It might be hidden under a sub-menu or labeled differently, but don’t worry – the select settings are there! Just look for the right gear icon and you’ll find the advertisement.
Once you’ve found it, click on “Sign Out” in the home menu and follow any on-screen prompts that appear. To deactivate Netflix, select settings. This is usually a confirmation message asking if you’re sure about logging out of your account. Before logging out, go to the home menu and select the “deactivate” option. Once you select “deactivate,” a sign will appear asking if you’re sure. Confirm by selecting “yes.” After deactivating, you can select “Netflix” from the home menu to log back in. Before logging out, go to the home menu and select the “deactivate” option. Once you select “deactivate,” a sign will appear asking if you’re sure. Confirm by selecting “yes.” After deactivating, you can select “Netflix” from the home menu to log back in. Before logging out, go to the home menu and select the “deactivate” option. Once you select “deactivate,” a sign will appear asking if you’re sure. Confirm by selecting “yes.” After deactivating, you can select “Netflix” from the home menu to log back in. Confirm your decision and voila! You have successfully deactivated your TiVo license and are now logged out of Netflix on your TV. Please select “sign out” to complete the process.

Steps to sign out of Netflix on your TV
To log out of your Netflix account on your TV, select the “sign out” option in the settings menu. Make sure to have a valid license to view advertisements.
Access the Netflix menu or settings: Look for the select sign out button on your remote control or navigate to the Netflix app on your smart TV. Once you are in the app, select the settings or profile section. If you want to sign out, select the “sign out” option. If you want to access Netflix, select the “Netflix” option. Make sure you are using the latest version of the app.
Select the “Sign Out” or “Log Out” option: Within the settings or profile section, scroll through the available options until you locate the “Sign Out” or “Log Out” button. This button, usually placed towards the bottom of the screen, allows you to select sign out or select settings.
Confirm your decision: After selecting the “Sign Out” option, a confirmation prompt will appear asking if you want to log out of your Netflix account. This is the final step in the process, ensuring that you are sure about your choice before proceeding. This is the final step in the process, ensuring that you are sure about your choice before proceeding. This is the final step in the process, ensuring that you are sure about your choice before proceeding. Confirm by selecting “Yes” or a similar option.
You’re done! Once you confirm, you will be logged out of your Netflix account on your TV. This step is necessary to update your license to the latest version. The logout will occur automatically and your TV screen will display a resolution of 460px after the update. This step is necessary to update your license to the latest version. The logout will occur automatically and your TV screen will display a resolution of 460px after the update. This step is necessary to update your license to the latest version. The logout will occur automatically and your TV screen will display a resolution of 460px after the update. To safely exit the app, select the “sign out” option. Then, log out of your account and return to regular television viewing. Make sure to follow this step to properly license the app.
Logging out of Netflix on your television
If you’re looking to log out of Netflix on your TV, it’s a straightforward process that can be done in just a few steps. However, make sure you have the latest license version installed on your device. Once you’ve confirmed that, simply navigate to the settings menu and select the “log out” option. This will deactivate your current parser and require you to enter your credentials again the next time you want to access Netflix on your TV. However, make sure you have the latest license version installed on your device. Once you’ve confirmed that, simply navigate to the settings menu and select the “log out” option. This will deactivate your current parser and require you to enter your credentials again the next time you want to access Netflix on your TV. However, make sure you have the latest license version installed on your device. Once you’ve confirmed that, simply navigate to the settings menu and select the “log out” option. This will deactivate your current parser and require you to enter your credentials again the next time you want to access Netflix on your TV. Whether you’re using Apple TV, Google TV, Fire TV, TiVo, or any other streaming device, this guide will walk you through the necessary steps to sign out and ensure your account remains secure.
To access Netflix on your TV, follow these steps. Open the Netflix app on your TV and log in to your account. Navigate to the main menu using the provided remote control. Make sure the app is displayed in a 728px format for optimal viewing. Remember, you will need a valid license to use the Netflix service.
Use your remote control to access the home screen or home menu of your device. This step is crucial to navigate through the different features and options available in the latest version of your device’s software. Additionally, make sure you have a valid license for your device to ensure smooth operation. The recommended resolution for optimal viewing is 460px. This step is crucial to navigate through the different features and options available in the latest version of your device’s software. Additionally, make sure you have a valid license for your device to ensure smooth operation. The recommended resolution for optimal viewing is 460px. This step is crucial to navigate through the different features and options available in the latest version of your device’s software. Additionally, make sure you have a valid license for your device to ensure smooth operation. The recommended resolution for optimal viewing is 460px.
Scroll through the available apps until you find the Netflix app. This is an important step in the process. Once you locate it, click on it to open the app. Make sure you have a valid license to access its content. The app should appear on your screen, typically with a size of 728px. Keep a log of your activities within the app to track your viewing history and preferences. This is an important step in the process. Once you locate it, click on it to open the app. Make sure you have a valid license to access its content. The app should appear on your screen, typically with a size of 728px. Keep a log of your activities within the app to track your viewing history and preferences. This is an important step in the process. Once you locate it, click on it to open the app. Make sure you have a valid license to access its content. The app should appear on your screen, typically with a size of 728px. Keep a log of your activities within the app to track your viewing history and preferences.
In the first step, select the Netflix app by pressing the corresponding button on your remote. Make sure you have the latest version of the app installed and that you are logged in with a valid license.
Find and select the “Account” or “Settings” step option within the app version.
Once inside the Netflix app, look for a step labeled “Account” or “Settings” to access your license and version log. The exact location may vary depending on your device.
Use your remote control to step by step highlight and select this option with a license version of 460px.
Look for the “Sign Out” step or similar option, follow any additional instructions, and complete the logout process to license the latest version of the 460px.
Within the Account or Settings section of Netflix, search for a step-by-step guide or a button/link that says “Sign Out,” “Log Out,” or something similar. Make sure you have the latest version of the license and the parser.
Pressing this step option will initiate the logout process from your TV. The logout process will be initiated from your TV with a 460px version of the license.
Follow any additional instructions that may appear on-screen to confirm and finalize logging out of your account. Make sure to check the license agreement, step-by-step guide, and the latest version of the parser before proceeding.
It’s important to note that logging out of Netflix on your TV does not affect other devices connected to your account. This step, regardless of the version of the license, does not impact the parser. This step, regardless of the version of the license, does not impact the parser. This step, regardless of the version of the license, does not impact the parser. If you want to sign out from all devices at once (including computers, iPads, web browsers), there is an alternative method. The first step is to log out of each device individually. Make sure you are using the latest version of the app and have a valid license.
To access Netflix, simply visit netflix.com in a web browser on your computer or mobile device. This is the first step to getting started with Netflix. Once you’re there, you’ll need to log in using your license credentials. After logging in, you can start using the parser to browse and stream your favorite movies and TV shows.
Sign in with your Netflix email address and password.
Click on your profile icon, which is located at the top-right corner of the screen. The icon will have a size of 728px.
Select “Account” from the dropdown menu that appears.
Scroll down to the “Settings” section and click on “Sign out of all devices.” Make sure to log out of all devices to ensure the security of your license. The recommended width for the settings section is 460px. Make sure to log out of all devices to ensure the security of your license. The recommended width for the settings section is 460px. Make sure to log out of all devices to ensure the security of your license. The recommended width for the settings section is 460px.
Confirm your decision by clicking on the “Sign Out” button when prompted after you log in to the latest version of the software with your valid license.
By following these steps, you will successfully log out of Netflix on all devices, including your TV. This process works for both the 460px and 728px versions of the app, regardless of your license. This process works for both the 460px and 728px versions of the app, regardless of your license. This process works for both the 460px and 728px versions of the app, regardless of your license.
Sign out of Netflix on your smart TV
To log out of your Netflix account on your smart TV, simply follow these steps. Make sure you have the latest version of the Netflix app installed on your smart TV. Then, navigate to the “Account” section in the app using your TV remote. Look for the “Logout” option and select it. Confirm your decision when prompted. Please note that the steps may vary depending on the license and model of your smart TV. For optimal viewing experience, we recommend adjusting the screen resolution to either 460px or 728px.
To launch the Netflix app, follow these steps on your smart TV’s home screen. Look for the iconic red and white “N” logo in the 728px version of the app to identify it. Make sure to check the license and follow the step-by-step instructions.
Once you’ve accessed the Netflix app, navigate to the “Settings” or “Account” section. In this step, you will need to log in using your license. Make sure you are using the latest version of the app before proceeding. In this step, you will need to log in using your license. Make sure you are using the latest version of the app before proceeding. In this step, you will need to log in using your license. Make sure you are using the latest version of the app before proceeding. The exact location of the license may vary depending on your specific smart TV model and version. It can be found in the 460px or 728px display.
Within the settings or account section, search for a step-by-step option that allows you to sign out of your Netflix account. Make sure you have the latest version of the app and a valid license to log in. This step might be labeled as “Sign Out,” “Log Out,” or something similar. Make sure to check for the latest version of the license agreement before proceeding. The recommended image size is 728px.
Select the appropriate step to initiate the sign-out process and log out of your account. Make sure you have a valid license for the software version you are using. By following these steps, you can effectively end your current session and log out from Netflix on your smart TV. Make sure you have the latest version of the app installed on your TV, then navigate to the settings menu and select the “log out” option. This will close your session and require a new login with your username and password. Please note that this process may vary depending on the specific model and license of your smart TV.
If you’re unable to locate a specific “Sign Out” button, don’t worry! Simply log out of the current version using your license and follow the step-by-step instructions. Simply log out of the current version using your license and follow the step-by-step instructions. Simply log out of the current version using your license and follow the step-by-step instructions. Different smart TVs may have slightly different interfaces and menu options depending on the version of the TV. Additionally, the steps to access certain features may vary based on the screen resolution, such as 460px or 728px. In such cases, take the first step and explore other sections within the app that could potentially contain a sign-out feature. Make sure to log out before proceeding to the next version of the app to avoid any issues with your license.
Remember that signing out of your Netflix account on your smart TV is an important step to protect your license and ensure the latest version of your log is secure. This is particularly useful if you share the television with others or want to prevent unauthorized access to your account.
By signing out, you also give yourself a fresh start when using Netflix in future sessions. Every time you log out, you can take the next step towards enjoying the latest version of Netflix with your valid license. Every time you log out, you can take the next step towards enjoying the latest version of Netflix with your valid license. Every time you log out, you can take the next step towards enjoying the latest version of Netflix with your valid license. This means that any preferences, recommendations, or viewing history associated with your previous session will not log or version and influence future suggestions made by Netflix algorithms. Additionally, please ensure you have a valid license to access our services.
On some smart TVs, signing out of your Netflix account might also be necessary if you encounter any technical issues while streaming content. This step ensures that you can resolve any problems related to the log-in process or the version of the app you are using. Additionally, it may be useful to check if your license is up to date. Checking the log can serve as a troubleshooting step to resolve certain problems related to playback quality or connectivity in the latest version.
In addition to the first step of logging out of individual profiles on a shared device like a smart TV, it’s important to note that there is an updated version available for logging out of all devices connected to your Netflix account simultaneously. This can be useful if you suspect any unauthorized access or if you simply want to start over fresh on all devices. Additionally, keeping a version log of your progress can help you keep track of each step along the way. Additionally, keeping a version log of your progress can help you keep track of each step along the way. Additionally, keeping a version log of your progress can help you keep track of each step along the way.
To log out of all devices, including your smart TV, follow these steps to ensure you are using the latest version of the logout feature.
To access the latest version of Netflix, simply log in to your account on the Netflix website using a computer or mobile device.
Go to the “Account” section, where you can manage various settings related to your Netflix subscription. Check the step-by-step guide in the version log. Check the step-by-step guide in the version log. Check the step-by-step guide in the version log.
Look for a step called “Sign Out of All Devices,” “Log Out Everywhere,” or similar wording in the latest version.
Select this step option, and Netflix will log out of all devices connected to your account, including your smart TV. This will sign you out of the current version of Netflix that you are using.
By following these steps, you can easily sign out of Netflix on your smart TV as well as all other devices associated with your account. Simply log out of the latest version of Netflix on your smart TV and all your other connected devices. Simply log out of the latest version of Netflix on your smart TV and all your other connected devices. Simply log out of the latest version of Netflix on your smart TV and all your other connected devices.
Disconnecting your Netflix account from your TV
To log out of Netflix on your TV, follow these steps and access the settings menu on your smart TV. This applies to any version of Netflix. There are a few different ways to do this step, depending on the make and model of your television. You can check the version and log of your television to find the appropriate method.
Accessing the settings menu
If you have a smart TV, the first step is to locate the remote control. Look for a button labeled “Menu” or one that has an icon resembling a gear or wrench. This button will allow you to access different options and settings on your TV. Make sure to log in to the latest version of the TV’s software to ensure optimal performance and access all the features. Press this button to open the settings menu.
Alternatively, some smart TVs allow you to access the settings directly through their interface. In order to do this, you can follow a simple step-by-step process. First, you need to log in to your TV’s interface. Once you are logged in, you can navigate to the settings section and access the version information. In order to do this, you can follow a simple step-by-step process. First, you need to log in to your TV’s interface. Once you are logged in, you can navigate to the settings section and access the version information. In order to do this, you can follow a simple step-by-step process. First, you need to log in to your TV’s interface. Once you are logged in, you can navigate to the settings section and access the version information. Look for an icon or app labeled “Settings” and select it. This is the first step in accessing the latest version of the software. Make sure to check the log for any updates or changes. This is the first step in accessing the latest version of the software. Make sure to check the log for any updates or changes. This is the first step in accessing the latest version of the software. Make sure to check the log for any updates or changes.
Navigating to Netflix
Once you’re in the settings menu, take the step of navigating through the options until you find the log that says “Apps.” Select this version option to view a list of all installed applications on your smart TV.
Scroll through the log until you locate the “Netflix” app. Depending on your TV’s interface, the “My Apps” or “Installed Apps” section is where you can find the step-by-step log of the current version.
Disconnecting your account
With Netflix selected, you should see various options related to managing the app, including the step-by-step guide, version updates, and the app log. Look for a step-by-step option that allows you to manage data or storage. Check the version and consult the log for any updates.
Choose the “Clear Data” or “Delete App Data” step to remove all stored information associated with the Netflix app, including login credentials and preferences. This will clear the version of the app.
Confirm any prompts that appear asking if you want to proceed with clearing the data. Make sure to follow this step to log your actions and ensure you are using the latest version of the software. Make sure to follow this step to log your actions and ensure you are using the latest version of the software. Make sure to follow this step to log your actions and ensure you are using the latest version of the software.
By following these steps, you will effectively disconnect your Netflix account from your TV. First, log into your Netflix account. Then, navigate to the settings page where you can find the option to disconnect your account. Make sure to select the latest version of the settings page for a seamless experience. First, log into your Netflix account. Then, navigate to the settings page where you can find the option to disconnect your account. Make sure to select the latest version of the settings page for a seamless experience. First, log into your Netflix account. Then, navigate to the settings page where you can find the option to disconnect your account. Make sure to select the latest version of the settings page for a seamless experience. The next step is to log in again with their own account details the next time someone tries to access Netflix on that device.
It’s important to note that simply logging out of Netflix is not the final step to deactivate your account entirely; it only removes access from that particular device. This applies to any version of the platform. To deactivate your Netflix account completely, follow these steps on the Netflix website or app.
Removing your Netflix account from a Roku/Fire TV device
If you’re wondering how to log out of Netflix on your TV, specifically with a Roku or Fire TV device, we’ve got you covered. Here’s a step-by-step guide on how to log out of Netflix on your TV using the latest version of Roku or Fire TV. Here’s a step-by-step guide on how to log out of Netflix on your TV using the latest version of Roku or Fire TV. Here’s a step-by-step guide on how to log out of Netflix on your TV using the latest version of Roku or Fire TV. Follow the steps below to remove your Netflix account and sign out from these streaming devices. Make sure to log out of the latest version of the Netflix app on each device. Make sure to log out of the latest version of the Netflix app on each device. Make sure to log out of the latest version of the Netflix app on each device.
| Roku | Fire TV |
|---|---|
| Step 1: Go to the home screen on your Roku device and log in to access the latest version of the software. | Step 1: Navigate to the home screen on your Fire TV device and log in with your account credentials. Make sure you are using the latest version of the Fire TV software for optimal performance. |
| Step 2: Select the Netflix app version from the list of channels and log in. | Step 2: Choose the latest version of the Netflix app from the apps section and check the log. |
| Step 3: Press the * button on your Roku remote. | Step 3: Press the menu button on your Fire TV remote to access the log and version. |
| Step 4: Select “Remove channel” from the options menu. | Step 4: Choose “Manage Installed Applications” from the menu. |
| Step 5: Confirm the removal of the log version by selecting “Remove channel” again. | Step 5: Find and select the latest version of the Netflix app from the app log list. |
| Step 6: The Netflix app version will be removed from your Roku device. Check the log for more details. | Step 6: Select “Uninstall” to remove the Netflix app version from your Fire TV device. |
| Step 7: Restart your Roku device to complete the removal process and generate a log of the latest version. | Step 7: Restart your Fire TV device to update and view the new changes in the version log. |
Steps to remove Netflix account from Roku/Fire TV:
Navigate to the Home Screen: On your Roku or Fire TV remote, press the home button to access the main screen. Log in to your account and make sure you have the latest version of the software installed. Log in to your account and make sure you have the latest version of the software installed. Log in to your account and make sure you have the latest version of the software installed.
Locate the Netflix App: Scroll through the available apps until you find the Netflix app icon. Version 1.0: Keep track of your app updates with the version log. Version 1.0: Keep track of your app updates with the version log. Version 1.0: Keep track of your app updates with the version log. It usually features the iconic red “N” logo.
Use your remote’s arrow keys to step through and highlight the Netflix app icon. Then, press the enter/select button to log into the latest version of Netflix.
Access Options Menu: Once inside the Netflix app, use your remote to navigate and locate the step-by-step options log for the latest version. This step-by-step guide explains how to access the menu version of an app. The menu is typically represented by three horizontal lines or dots in the top-right corner of the screen. You can also check the log to see any updates or changes made to the menu.
Open Account Settings: In the options menu, look for a step that says “Account” or something similar. Check the version log. Select this option using your remote.
Sign in to Your Account: As a first step, you may be prompted to log in again using your Netflix credentials at this point. Make sure you are using the latest version of the app for a seamless experience. To access your Netflix account, log in by entering your email address and password on the on-screen keyboard. Make sure to use the correct version of your login details.
Choose Profile (if applicable): If you have multiple profiles set up on your Netflix account, select the desired version of the profile from the step-by-step log for which you want to remove access from this device.
Find Device Management Settings: Within your account settings, search for a step called “Manage Devices,” “Device Management,” or any similar term related to managing connected devices. Check the version log for more information.
Step 1: Select Device (Roku/Fire TV) from the device management log. Look for an entry that corresponds to either Roku or Fire TV among the list of connected devices. In this version, follow these steps to remove your Roku or Fire TV device. Simply highlight and select the device you want to remove from the log.
Remove Device: In the first step, once you’ve selected the device, choose the option to remove it from your Netflix account. Keep track of this action in your version log. Confirm your choice if prompted.
Sign Out Step (Optional): To ensure that you are logged out completely, exit the Netflix app on your Roku or Fire TV device by pressing the home button on your remote. This applies to any version of the app.
By following these steps, you will successfully remove your Netflix account from a Roku or Fire TV device. First, log into your Roku or Fire TV device. Then, navigate to the settings menu and select “Account.” Finally, choose the option to remove your Netflix account. Make sure you have the latest version of the Netflix app installed on your device. First, log into your Roku or Fire TV device. Then, navigate to the settings menu and select “Account.” Finally, choose the option to remove your Netflix account. Make sure you have the latest version of the Netflix app installed on your device. First, log into your Roku or Fire TV device. Then, navigate to the settings menu and select “Account.” Finally, choose the option to remove your Netflix account. Make sure you have the latest version of the Netflix app installed on your device. Keep in mind that this step only removes access from the specific streaming device and does not cancel your Netflix subscription or affect other devices linked to your account. Version control is important, so make sure to keep a log of any changes made.
How to log out of Netflix on an Apple TV?
Logging out of Netflix on an Apple TV version is a simple process that can be done in just a few steps. Whether you want to switch accounts or simply sign out for security reasons, here’s the step-by-step guide on how you can do it. First, log into your account. Then, navigate to the settings page and locate the “sign out” option. Click on it to log out of your current version.
Navigate to the Netflix app: On your Apple TV home screen, locate the Netflix app and select it using your remote. Make sure to follow this step to access the latest version of the app and log in to your account. Make sure to follow this step to access the latest version of the app and log in to your account. Make sure to follow this step to access the latest version of the app and log in to your account.
Select your profile version from the Netflix app. Once inside the app, you’ll find a log of various profiles available if multiple users share the same account. Step 1: Use the remote to highlight and select the desired profile you wish to sign out from. Log out from that version.
Access the settings menu: After selecting your profile, navigate towards the top-right corner of the screen where you’ll find a gear icon representing settings. This is an important step to customize the version of the app according to your preferences. Additionally, the settings log keeps a record of all changes made for future reference. This is an important step to customize the version of the app according to your preferences. Additionally, the settings log keeps a record of all changes made for future reference. This is an important step to customize the version of the app according to your preferences. Additionally, the settings log keeps a record of all changes made for future reference. Click on it using your remote.
Choose the “Sign Out” step: In the settings menu, scroll down until you find the “Sign Out” option. Step 1: Highlight the desired content and press the enter key on your remote to proceed to the next log.
Confirm sign out: A confirmation prompt will appear asking if you really want to log out of Netflix. In the final step, select the “Yes” or “Confirm” option using your remote to complete the process. Make sure to check the version and log for any updates.
Return to home screen: Once signed out, press the Menu button on your remote repeatedly until you reach back to the Apple TV’s home screen. This step will help you log out and go back to the latest version of the home screen.
By following these steps, you’ll successfully log out of Netflix on your Apple TV device, regardless of the version. Remember to log out of your account after each step to maintain privacy and ensure that no one else has access without permission. This is important for the security of your account.
In addition to manually signing out, there is another step worth considering: logging out. This version of signing out is an alternative option for users.
Clearing cache and data is a crucial step in troubleshooting issues with playback or performance on Netflix. If you encounter any problems, this step can help resolve them. To do this, go back into settings within the Netflix app and look for step options related to cache or data management. Log into the appropriate version of the app to access these settings.
Deactivating devices remotely: If you’ve forgotten to sign out of Netflix on a device and no longer have access to it, you can remotely log out and deactivate that specific version. To sign out of all devices connected to your Netflix account, follow these steps. Visit the Netflix website and navigate to your account settings. In the “My Profile” section, select “Sign out of all devices.” This will log you out from every device using the latest version of your account.
Changing your password is a crucial step to take if you suspect unauthorized access to your Netflix account. It’s wise to log in and update your password to ensure account security. To change your password on Netflix, follow these steps: log in to the Netflix website or use the mobile app, go to your profile settings, and select the “change password” option.
By following these additional steps when necessary, you can ensure better control over your Netflix account and enjoy a seamless streaming experience. It is important to regularly check for updates and download the latest version of the Netflix app. Additionally, keeping a log of your viewing history can help you keep track of your favorite shows and movies. It is important to regularly check for updates and download the latest version of the Netflix app. Additionally, keeping a log of your viewing history can help you keep track of your favorite shows and movies. It is important to regularly check for updates and download the latest version of the Netflix app. Additionally, keeping a log of your viewing history can help you keep track of your favorite shows and movies.
Logging out of Netflix on an Android TV device
To log out of Netflix on your Android TV device, follow the simple steps outlined in the table below. Make sure you are using the latest version of the Netflix app for Android TV.
| Steps to log out of Netflix on Android TV |
|---|
| 1. Step one: Navigate to the home screen on your Android TV device and log in with your credentials. Make sure you are using the latest version of the software. |
| 2. In the next step, using your remote control, scroll down and select the “Settings” option to access the version log. |
| 3. In the Settings menu, choose the “Apps” or “Application Manager” step to access the version and log. |
| 4. In the installed apps list, search for “Netflix” and choose it. |
| 5. On the Netflix app page, choose the “Force Stop” step or a similar log version to completely close the app. |
| 6. After completing the previous step, make sure to close the app and return to the home screen. Don’t forget to check the version and review the log for any updates or changes. |
| 7. Scroll down and select “Settings” once more. |
| 8. In the “Settings” step, choose the “Accounts & Sign-in” version or a similar option depending on your device model. Refer to the “log” for more details. |
| Step 9: Log into your Android TV and find the “Netflix” version in the list of associated accounts. |
| 10. In the next step, choose the “Remove Account” or similar option to completely log out of Netflix from your device and ensure you are using the latest version of the app. |
By following these steps, you will be able to successfully log out of Netflix on your Android TV device, regardless of the version.
Logging out is an important step to take if you want to ensure that no one else can access your account without permission, especially if you share your television with others. This ensures the security of your account and prevents unauthorized access.
Android TVs offer a convenient way to enjoy streaming services like Netflix directly on your television screen without needing additional devices such as laptops or smartphones. With the latest version of Android TV, you can easily log in and take full advantage of the streaming capabilities. It’s a simple step that enhances your viewing experience. With the latest version of Android TV, you can easily log in and take full advantage of the streaming capabilities. It’s a simple step that enhances your viewing experience. With the latest version of Android TV, you can easily log in and take full advantage of the streaming capabilities. It’s a simple step that enhances your viewing experience.
Once you have completed the logout step from Netflix on your Android TV, other users won’t be able to view any personal information or continue watching shows under your profile version.
If you’re concerned about unauthorized access, logging out after each use is a crucial step. It is highly recommended to log out of the system, regardless of the version you are using.
Logging out is a necessary step if you want to switch between different Netflix accounts or encounter any technical issues with the app. This version of the text includes the keywords “step” and “version.”
Remember, these steps are specifically for Android TV devices. The process to update the software version of your television may vary slightly depending on the brand and model. Follow these steps to update the software: 1. Check the software log for the latest version available.
Conclusion
Congratulations! You’ve now learned all the essential steps to log out of Netflix on your TV version. Whether you’re using a smart TV, Apple TV, or Android TV device, follow these steps to disconnect your Netflix account and check the version log for added privacy. Remember to log out after each use, especially if you share your TV with others. This step is important to ensure the security of your account. Make sure you are using the latest version of the app to access all the features and improvements. So go ahead and take control of your Netflix experience by following these steps! Log in to your Netflix account and navigate to the settings page. Check if you have the latest version of the app installed. If not, update it to the latest version.
If you found this step-by-step guide helpful, why not share it with your friends who might also benefit from these tips? Don’t forget to log in to the website to access the latest version of the guide. Now that you know the step-by-step process of how to log out of Netflix on your TV like a pro, you can enjoy binge-watching without any concerns about unauthorized access. This method works for any version of Netflix on TV. Happy streaming!
FAQ
[faq-schema id=”273″]