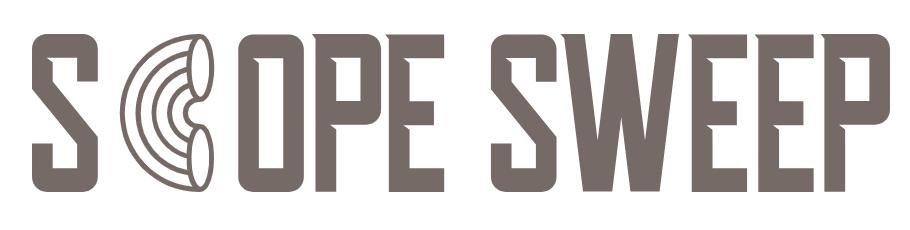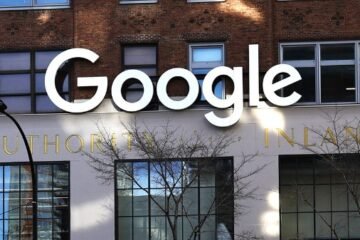Imagine this scenario: You’re sitting on your couch, engrossed in a thrilling movie on your iPhone. This example highlights how the internet allows us to enjoy entertainment on our mobile devices. Suddenly, you realize that the time displayed on your iPhone is completely wrong. It’s an issue with the device’s PM and internet connection. Panic sets in as you start to wonder how this issue with your iPhone could have happened at the wrong time. This article will address the problem. Don’t worry! Changing the time on your iPhone is easier than you might think.
To adjust the time settings on your iPhone or iPad, all you need to do is tap into the “Settings” app. It’s like unlocking a secret door to a world of customization options. Once inside, scroll down and select “General” from the list of choices. This will take you one step closer to resolving your time-related dilemma.
Now, keep scrolling until you find “Date & Time.” Here lies the solution to all your timing troubles. Tap it and voila! You’ll be greeted with various settings related to date and time management.

Changing the date and time format on iPad
To customize the way your iPad displays dates and times, you can easily change the date and time format through the settings. Here’s how:
Open the “Settings” app on your iPad. You can find it on your home screen.
Scroll down and tap on “General.” It’s usually located towards the top of the list.
Look for “Date & Time” and tap on it.
In the “Date & Time” settings, you will see an option called “Date & Time Formats.” Tap on it to proceed.
Once you’ve reached this point, you have various options to choose from for displaying dates and times according to your preference. Let’s explore some of them:
Time Zone: The first setting you’ll encounter is “Time Zone.” This allows you to select your current time zone or set it automatically based on your location. By choosing the correct time zone, your iPad will display accurate local time.
Daylight Saving Time: If applicable in your region, there might be an option for daylight saving time adjustment within the “Date & Time Formats” section. Enabling this feature ensures that your iPad automatically adjusts its clock during daylight saving periods.
Date Format: To modify how dates are displayed on your iPad, tap on “Short,” “Medium,” or “Long” under the “Dates” section. Each option represents a different level of detail in terms of month, day, and year formatting.
Time Format: Similarly, under the “Times” section, you can select between 12-hour or 24-hour clock formats by tapping either “Standard” or “Military.”
By experimenting with these settings, you can find a combination that suits both your personal preferences and regional conventions.
For instance:
If you prefer a more concise date format without including the full month name (e.g., “Jan 1, 2022”), you can choose the “Short” option.
If you want to display the complete month name (e.g., “January 1, 2022”) for a more formal approach, select the “Long” option.
To switch between a standard AM/PM time format or a military-style 24-hour clock, simply toggle between the corresponding options.
Remember that these settings are not only helpful for personalizing your iPad but also ensuring that dates and times are presented in a way that is familiar and convenient for you.
Enabling automatic time updates on iPad
To ensure that your iPad always displays the correct time, you can enable the “Set Automatically” feature. This handy option allows your device to automatically update its time based on your location. Setting it up is a breeze, and here’s how you can do it:
Access the “Date & Time” settings in the “Settings” app.
Open the “Settings” app on your iPad.
Scroll down and tap on “General.”
Look for “Date & Time” and tap on it.
Toggle on the option for “Set Automatically.”
Once you’re in the “Date & Time” settings, locate the toggle switch next to “Set Automatically.”
Tap on the switch to turn it on. You should see a green color indicating that it’s enabled.
That’s all there is to it! Your iPad will now automatically update its time whenever you travel or change time zones. It takes advantage of your device’s built-in GPS capabilities to determine your current location and adjust accordingly.
Enabling automatic time updates offers several benefits. Firstly, it saves you from manually changing the time every time you travel or experience daylight saving time changes. With this feature activated, your iPad will seamlessly adapt to these adjustments without any hassle.
Having accurate time information is crucial for various apps and services that rely on precise timing data. For instance, calendar events, reminders, alarms, and even some games utilize your device’s clock settings to function correctly. By enabling automatic updates, you ensure that these applications work seamlessly without any discrepancies.
It’s worth mentioning that if you prefer setting the date and time manually for any reason, you can simply toggle off the “Set Automatically” option in the same settings menu we accessed earlier. This grants you full control over adjusting your device’s clock as per your preference.
Troubleshooting issues with changing the time on iPad
Ensure you have administrative privileges
If you are unable to change the time on your iPad, it is important to check if you have administrative privileges. Only users with administrative access can modify system settings such as the time. To verify this, follow these steps:
Open the Settings app on your iPad.
Scroll down and tap on “General.”
Look for “Date & Time” and tap on it.
If the option to adjust the time is grayed out or inaccessible, it means you do not have sufficient privileges.
To gain administrative access, contact the device administrator or refer to Apple’s support documentation for further assistance.
Restart your iPad if encountering any glitches with updating the time
Sometimes, a simple restart can resolve minor glitches that prevent you from changing the time on your iPad. Follow these steps to restart your device:
Press and hold either the power button or the power button along with one of the volume buttons until you see a slider appear onscreen.
Drag the slider to turn off your iPad completely.
Wait for a few seconds, then press and hold the power button again until you see an Apple logo appear.
Once your iPad restarts, try adjusting the time again by following the usual steps in the Settings app.
Check for any software updates that may resolve compatibility issues
If you’re still facing difficulties in changing the time on your iPad, it’s worth checking if there are any available software updates. Sometimes, outdated software versions can cause compatibility issues that affect various functionalities of your device, including adjusting the time.
To check for software updates:
Open Settings on your iPad.
Scroll down and tap on “General.”
Select “Software Update.”
If an update is available, follow the prompts to download and install it onto your device.
By keeping your software up to date, you ensure that any known issues or bugs are addressed, which may resolve the time adjustment issue you’re experiencing.
Important considerations when changing the time on iPad
There are a few important factors to consider. It’s essential to ensure that you have the correct time set on your device to avoid any confusion or discrepancies. Here is an overview of key points to keep in mind:
| Factor | Uses |
|---|---|
| 1. Timezone |
|
| 2. Daylight Saving Time |
|
| 3. Automatic Time Zone |
|
| 4. Network Time |
|
| 5. Time Format |
|
| 6. Appointments and Reminders |
|
| 7. Notifications |
|
| 8. Clock App and Alarms |
|
| 9. Synced Devices | If you have other devices synced with your iPad, such always display the most accurate and up-to-date time |
Check for accuracy
Before making any adjustments, it’s crucial to verify that the current time displayed on your iPad is accurate. This will help you determine whether a change is necessary and how much adjustment is required.
Time zone settings
One of the most critical considerations when changing the time on your iPad is ensuring that the correct time zone is selected. The time zone setting affects not only the displayed time but also various functions and features that rely on accurate timing, such as calendar events and reminders.
To adjust the time zone settings:
Go to “Settings” on your iPad.
Scroll down and tap “General.”
Select “Date & Time.”
Toggle off the “Set Automatically” option.
Choose your desired time zone from the list.
Daylight Saving Time
Another aspect to consider when changing the time on your iPad is Daylight Saving Time (DST). In regions where DST applies, it’s essential to update your device accordingly during both DST transitions.
To enable automatic DST adjustments:
Follow steps 1-4 above.
Toggle on the “Set Automatically” option.
Your iPad will automatically adjust for DST changes based on its location.
Manual adjustments
In some cases, you may need to manually change the time without relying on automatic settings or updates. This can be useful if you frequently travel between different time zones or if you prefer manual control over your device’s clock.
To manually adjust the date and time:
Access “Settings” as mentioned earlier.
Tap “General,” then select “Date & Time.”
Disable the “Set Automatically” option.
Tap on the displayed time to adjust it manually.
Use the scroll wheels or enter the desired time directly.
Confirm the changes by tapping “Done.”
Syncing with network time
If you prefer your iPad to always display the most accurate and up-to-date time, you can enable automatic synchronization with network time servers.
To sync your iPad’s clock with network time:
Open “Settings” and navigate to “General” > “Date & Time.”
Enable the “Set Automatically” option.
By syncing with network time, your iPad will regularly connect to trusted servers to ensure that it maintains precise timing information.
Syncing the time with other Apple devices
Refer to our step-by-step guide in the table below for syncing your iPad’s time with other Apple devices seamlessly.
Steps to sync time with other Apple devices
Open the Clock app on your iPad. It’s the app with a white clock face on a black background.
Tap on the “World Clock” tab at the bottom of the screen.
Look for the “+” icon in the top-right corner and tap on it to add a new city.
Enter the name of a city in which you want to sync the time, or use the search bar to find it quickly.
Once you’ve added a city, swipe left on its entry in the World Clock list and tap on “Delete” if you don’t need it anymore.
Repeat steps 3-5 for all cities you want to sync with your iPad’s time.
By adding multiple cities to your World Clock, you can easily keep track of different time zones and synchronize them across all your Apple devices.
Now that you have synced multiple cities, let’s move on to syncing alarms across devices.
To ensure that alarms set on one device also go off simultaneously on your iPad and other Apple devices:
Open the Clock app again.
Tap on “Alarm” at the bottom of the screen.
Set an alarm by tapping on “+” in the top-right corner and selecting your desired time and days of repetition.
Make sure that under “Label,” you select “This iPhone & Other Devices.”
Repeat steps 3-4 for any additional alarms you want synchronized across devices.
With these steps, alarms will ring not only on your iPhone but also simultaneously trigger alerts on your iPad and other connected Apple devices.
It is worth noting that syncing relies heavily upon accurate server times maintained by Apple itself. This ensures precise synchronization between all your devices. Apple’s servers act as the central reference point for time updates, guaranteeing that your iPad and other Apple devices are always in harmony.
Time-related features and settings on iPad
Explore our comprehensive table below highlighting various useful features and settings related to managing time effectively on your iPad.
| Feature/Setting | Description |
|---|---|
| Date & Time | Allows you to set the date and time manually or automatically based on your location. |
| Time Zone | Lets you select your current time zone or set it to update automatically. |
| 24-Hour Time | Enables or disables the use of the 24-hour clock format. |
| Set Automatically | When enabled, the iPad will automatically set the date and time based on your location and network. |
| Siri & Search | Allows Siri to provide information about time and perform time-related tasks. |
| Notifications | Allows you to customize how notifications are displayed, including the time format. |
| Do Not Disturb | Lets you schedule a specific time period where notifications and calls are silenced. |
| Screen Time | Provides insights into your device usage, including the amount of time spent on specific apps and activities. |
| Bedtime | Allows you to set a bedtime schedule and receive reminders to help maintain a consistent sleep routine. |
| Alarms | Allows you to set multiple alarms with different tones and snooze options. |
| Stopwatch | A simple timer for measuring elapsed time. |
| Timer | Allows you to set a countdown timer for various activities. |
| World Clock | Lets you add and view the time in different cities around the world. |
| Calendar | Allows you to manage and view events, appointments, and reminders. |
| Reminders | Helps you stay organized by setting reminders for tasks and events. |
| Clock | Provides a digital clock with various clock faces and the ability to set multiple alarms. |
Time Settings
One of the key aspects of managing time on your iPad is adjusting the time settings. By customizing the time settings, you can ensure that your device displays the correct time for your region or location. Here are some options available to you:
Set Date and Time: Access this setting to manually adjust the date and time displayed on your iPad.
Time Zone: Choose the appropriate time zone for your location to accurately reflect local time.
Automatic Date & Time: Enable this option to allow your iPad to automatically update its date and time based on information from cellular networks or Wi-Fi.
Clock App
The Clock app on your iPad offers several features that can help you stay organized and manage your schedule effectively. Let’s take a closer look at some of these helpful functionalities:
World Clock: Add different cities or regions to track their respective times simultaneously. This feature comes in handy when you need to coordinate with people across different time zones.
Alarms: Set alarms for specific times or recurring events, ensuring you never miss an important appointment or deadline.
Bedtime Alarm: Establish a consistent sleep schedule by utilizing the Bedtime alarm feature, which reminds you when it’s time to wind down for bed.
Stopwatch & Timer: Use the stopwatch when you need to measure elapsed time accurately, while the timer is ideal for activities that require specific durations, such as cooking or exercising.
Calendar App
The Calendar app provides essential tools for organizing and managing your schedule efficiently. Take advantage of these features:
Events & Reminders: Create events with specific start and end times, add reminders for upcoming tasks, and receive notifications so that you never forget an important event again.
Shared Calendars: Collaborate with friends, family, or colleagues by sharing calendars, allowing everyone to stay updated on shared events and appointments.
Time Zone Support: When traveling across different time zones, the Calendar app automatically adjusts event times based on your current location.
Siri Integration
Siri, Apple’s virtual assistant, can assist you in managing your time effectively. Here are some ways Siri can help:
Set Alarms and Timers: Simply ask Siri to set alarms or timers for you using natural language commands.
Calendar Management: Use Siri to create new events, schedule meetings, or check your calendar for upcoming appointments.
World Clock Queries: Ask Siri about the time in different cities worldwide to quickly determine suitable meeting times when working with international contacts.
Using third-party apps to customize the time display on iPad
If you’re looking for ways to personalize how you view and interact with time information on your iPad, there are a range of third-party apps available that can help you achieve just that. These apps offer various features and options to customize the display of time, ensuring it suits your preferences perfectly.
One popular app in this category is “Time Customizer,” which allows you to modify the way time is presented on your iPad. With this app, you can choose from a variety of clock styles, such as analog or digital, and even customize the color scheme to match your device’s theme. Time Customizer offers different font options for displaying the time, enabling you to find one that appeals to your taste.
Another noteworthy app is “Time Zone Master,” which not only lets you change the time display but also provides additional functionality related to time zones. This app allows you to set multiple clocks for different locations around the world, making it convenient for frequent travelers or those who work with international teams. You can easily switch between these clocks and stay updated with accurate local times without any hassle.
For users who prefer a minimalist approach, “Sleek Time” is an excellent choice. This app offers a clean and simple interface that focuses solely on displaying the time in an elegant manner. Sleek Time also supports customization options like choosing between 12-hour or 24-hour formats and selecting different background colors for the clock display.
If you want more than just a unique visual representation of time, “Time Tracker Pro” might be perfect for you. This app not only showcases the current time but also provides advanced features like timers, alarms, and stopwatch functionality. It allows you to track multiple activities simultaneously and ensures efficient management of your daily tasks.
Conclusion
Congratulations! You’ve now learned all the essential steps to change the time on your iPad. By following the sections above, you can easily customize the date and time format, enable automatic updates, troubleshoot any issues that may arise, and even sync the time with other Apple devices. Remember to consider important factors like time zone changes or daylight saving time adjustments. With these tips in mind, you’ll become a pro at managing time-related features and settings on your iPad.
Now it’s time to put your newfound knowledge into practice! Take a moment to go through the steps outlined in each section and make sure you’ve mastered them. Don’t hesitate to explore third-party apps if you want to further customize your time display. So go ahead, take control of your iPad’s clock and ensure that it always shows the correct time for you. Happy tweaking!
FAQ
[faq-schema id=”277″]