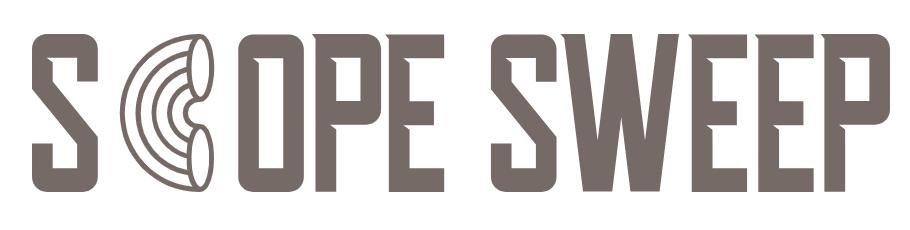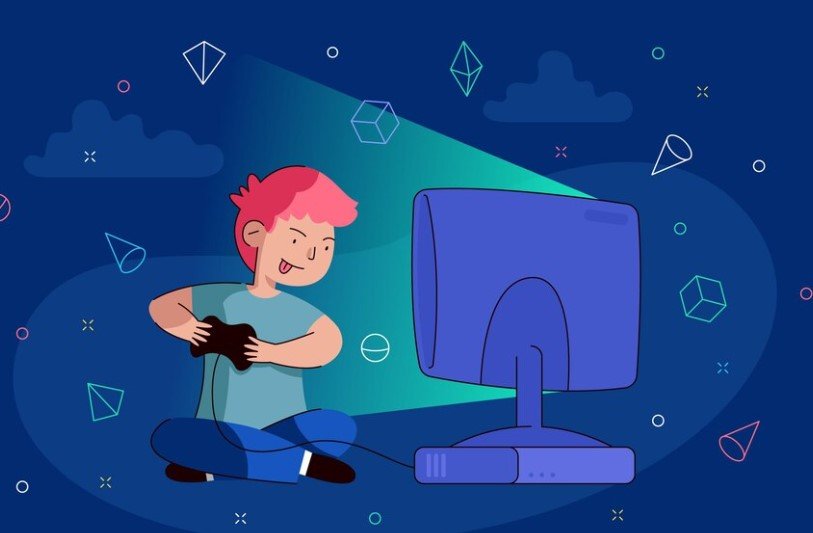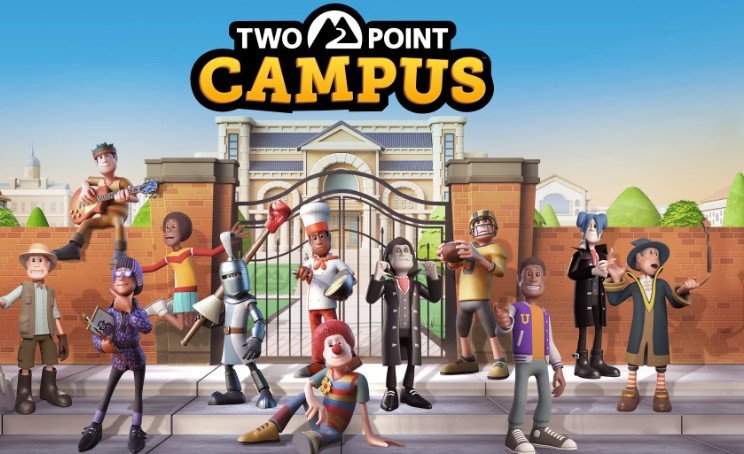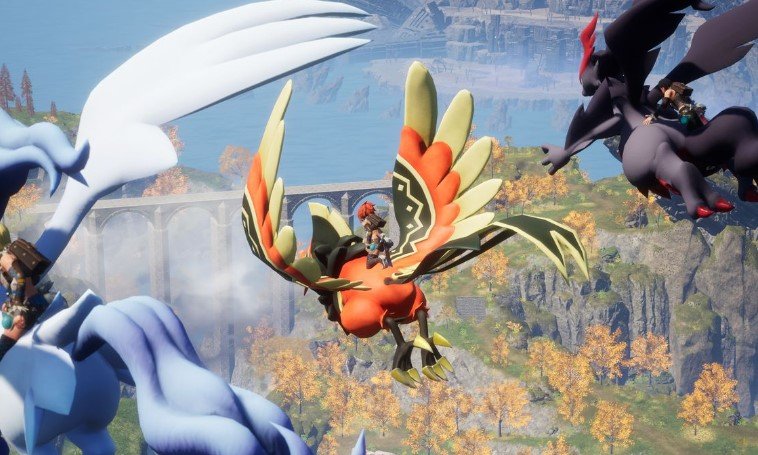Imagine this: you’re sitting on your couch, eager to press the icon on your iPhone and disconnect from the world. You grab your Xbox controller, ready to embark on an immersive gaming experience. Before you start playing, make sure to press the disconnect icon in the bluetooth menu. But wait… how do you connect the Xbox controller to your iPhone for press purposes? Don’t worry, we’ve got you covered!
Connecting your Xbox controller to your iPhone is a simple and hassle-free process. To connect, press the designated button on the controller. The best part? No additional software is required! Whether you prefer a wired or wireless connection, there are options available to suit your needs. If you’re looking for a reliable and secure connection, consider using a wired press connection. However, if you value convenience and flexibility, a wireless press connection might be the better option for you.
With just a few easy steps, you’ll be ready to press and conquer virtual worlds with precision and control. Say goodbye to clunky touchscreen controls and hello to the familiar comfort of an Xbox controller in your hands, perfect for gaming enthusiasts and the press.

Compatibility of Xbox controllers with iPhones
The compatibility between Xbox controllers and iPhones has opened up a whole new world of gaming possibilities for iPhone users. With a wide range of Xbox controllers now compatible with iPhones, gamers can enjoy their favorite games on their mobile devices with the familiar feel and precision of an Xbox controller.
One of the key advantages is that both current and previous generation Xbox controllers are supported, providing flexibility for gamers who may own different versions. Whether you have an Xbox Series X/S controller or an older model like the Xbox One controller, you can connect it to your iPhone and start gaming right away.
Before purchasing a controller, it’s important to check the device compatibility to ensure a seamless experience. While most recent iPhones support Xbox controllers, there may be some limitations depending on the iOS version or specific model. It’s always recommended to verify compatibility before making a purchase to avoid any disappointments.
Once you have confirmed compatibility, connecting your Xbox controller to your iPhone is a straightforward process. Here’s how:
Ensure that both your iPhone and Xbox controller are charged.
On your iPhone, go to Settings and navigate to Bluetooth settings.
Turn on Bluetooth if it’s not already enabled.
Press and hold the pairing button on your Xbox controller until the light starts flashing.
On your iPhone, under Devices, you should see your Xbox controller listed as available for pairing.
Tap on the listing for your controller to establish the connection.
After successfully connecting your Xbox controller to your iPhone, you’ll be able to use it in supported games without any additional configuration required.
The compatibility between these two gaming powerhouses brings numerous benefits beyond just convenience. The ergonomic design of Xbox controllers ensures comfortable gameplay even during extended sessions, reducing hand fatigue compared to touch controls alone. The precise analog sticks and responsive buttons provide enhanced control over game characters or vehicles, allowing for more accurate movements and actions.
Furthermore, the availability of Xbox controllers opens up a vast library of games for iPhone users. Many popular titles have added controller support, allowing gamers to experience console-like gameplay on their mobile devices. Whether you prefer action-packed adventures, sports simulations, or intense racing games, the compatibility between Xbox controllers and iPhones ensures you can enjoy these experiences to the fullest.
Steps to pair an Xbox controller with an iPhone
To enjoy gaming on your iPhone with the familiar comfort of an Xbox controller, you can easily connect the two devices. Just follow these simple steps to pair your Xbox controller with your iPhone.
Enable Bluetooth on the iPhone
The first step is to ensure that Bluetooth is enabled on your iPhone. This will allow your device to detect and connect with other Bluetooth-enabled devices, such as the Xbox controller.
Open the Settings app on your iPhone.
Scroll down and tap on “Bluetooth.”
Toggle the switch next to “Bluetooth” to turn it on.
Press the pairing button on the Xbox controller
Once Bluetooth is enabled on your iPhone, you need to activate pairing mode on your Xbox controller. This will make it discoverable by your iPhone and establish a connection between the two devices.
Locate the pairing button at the top of your Xbox controller.
Press and hold down this button until the light around it starts flashing rapidly.
The flashing light indicates that the controller is now in pairing mode, ready to connect with other devices.
Select the controller from the Bluetooth settings menu
With both Bluetooth enabled on your iPhone and pairing mode activated on your Xbox controller, you can now proceed to connect them together through your phone’s settings menu.
Go back to your iPhone’s Settings app.
Tap on “Bluetooth” again.
Under “Other Devices,” you should see a list of available devices nearby.
Look for a device named “Xbox Wireless Controller” or something similar.
Tap on it once you locate it in order to initiate the connection process.
After completing these steps, if everything goes smoothly, you should have successfully paired your Xbox controller with your iPhone! You can now use it as a gamepad for various games available on iOS platforms.
Keep in mind that not all games may be compatible with the Xbox controller. However, many popular titles have integrated support for gamepads, so you can enjoy a more immersive gaming experience.
It’s worth noting that if you want to use your Xbox controller with other devices in the future, such as an iPad or Apple TV, you can follow similar steps to establish a connection.
Using Xbox controller with iPhone games
If you’re an avid gamer, you know that the experience of playing on a console is unmatched. The precise controls and immersive gameplay make it hard to beat. But what if I told you that you could enjoy a similar gaming experience on your iPhone? With the ability to connect your Xbox controller to your iPhone, you can now take your mobile gaming to the next level.
Enjoy console-like gaming experience on your iPhone
One of the biggest advantages of using an Xbox controller with your iPhone games is the enhanced gaming experience it provides. The familiar layout and ergonomic design of the controller allow for comfortable and extended gameplay sessions. No more struggling with touch controls or limited screen real estate – just pure gaming bliss.
With an Xbox controller in hand, you’ll have better control precision and responsiveness compared to using on-screen touch controls. This means more accurate aiming in shooting games, smoother navigation in open-world adventures, and quicker button inputs for those intense action sequences. Say goodbye to frustrating moments caused by imprecise touch controls!
Compatible with a vast library of iOS games
Another great thing about connecting your Xbox controller to your iPhone is that it opens up a world of possibilities. Many iOS games are designed with controller support in mind, meaning you can play them seamlessly without any additional setup or configuration.
From popular titles like Fortnite and Minecraft to classic favorites like Grand Theft Auto: San Andreas and Stardew Valley, there’s no shortage of games that can be enjoyed with an Xbox controller on your iPhone. Whether you prefer first-person shooters, role-playing games, or sports simulations, there’s something for everyone in the vast library of iOS games.
Improved control precision and responsiveness
Using an Xbox controller with iPhone games not only enhances the overall gaming experience but also improves control precision and responsiveness. The analog sticks provide smooth movement control, allowing for precise character navigation or vehicle handling. The responsive buttons and triggers ensure quick and accurate inputs, giving you an edge in competitive gameplay.
To connect your Xbox controller to your iPhone, follow these simple steps:
Ensure that your iPhone is running the latest version of iOS.
Turn on Bluetooth on both your iPhone and Xbox controller.
On your iPhone, go to Settings > Bluetooth and wait for the Xbox controller to appear in the list of available devices.
Tap on the Xbox controller to pair it with your iPhone.
Once connected, you’re ready to dive into a world of gaming possibilities right from your iPhone.
Enhancing gaming experience with an Xbox controller on iPhone
The world of mobile gaming has evolved significantly over the years, and with the advent of powerful smartphones like the iPhone, it has become even more immersive and enjoyable. While touch controls have their merits, some games are better experienced with a physical controller.
Ergonomic design for comfortable gameplay sessions
One of the key advantages of using an Xbox controller with your iPhone is its ergonomic design. Unlike touch controls that require you to tap and swipe on the screen, a physical controller offers a more comfortable grip during extended gameplay sessions. The contours of an Xbox controller fit naturally in your hands, reducing strain and allowing for more precise control over your in-game actions.
Intuitive button layout for seamless control in games
The button layout on an Xbox controller is well-designed and intuitive, making it easy to navigate through complex game mechanics. With familiar buttons such as A, B, X, and Y along with dual analog sticks and triggers, you’ll find yourself quickly adapting to various game genres without any learning curve. Whether you’re exploring vast open worlds or engaging in intense multiplayer battles, the Xbox controller provides a seamless control experience on your iPhone.
Haptic feedback enhances immersion during gameplay
Immersive gameplay is crucial for any gaming enthusiast, and haptic feedback plays a significant role in achieving that level of immersion. When connected to an iPhone via Bluetooth or through compatible apps like Steam Link or Xbox Remote Play, an Xbox controller can deliver haptic feedback that adds tactile sensations to your gaming experience. From feeling the recoil of a weapon to sensing subtle vibrations when driving through rough terrains, haptic feedback brings games to life by engaging multiple senses simultaneously.
By following these simple steps below:
Ensure that both your iPhone and Xbox controller have Bluetooth functionality.
On your iPhone, go to Settings and enable Bluetooth.
Press and hold the Xbox button on your controller until it starts blinking.
On your iPhone, under Bluetooth settings, select the Xbox controller when it appears in the available devices list.
Once connected, you can launch a compatible game or app and start playing with your Xbox controller.
Customizing settings for Xbox controllers on iPhones
Adjusting sensitivity and dead zones of analog sticks
One of the great features of connecting your Xbox controller to your iPhone is the ability to customize the settings according to your preferences. The Settings app on your iPhone provides you with various options to fine-tune the sensitivity and dead zones of the analog sticks.
To adjust the sensitivity, follow these steps:
Open the Settings app on your iPhone.
Scroll down and tap on “Bluetooth” in the menu.
Locate your connected Xbox controller from the list of devices and tap on it.
You will find an option called “Sensitivity” or “Stick Sensitivity.” Tap on it.
A slider will appear that allows you to increase or decrease the sensitivity level. Move it to your desired setting.
Similarly, you can also modify the dead zones, which determine how much movement is required before a stick registers input. Here’s how:
Go back to the Bluetooth menu in Settings.
Tap on your Xbox controller again.
Look for an option called “Dead Zones.”
Adjust the sliders for each stick until you achieve the desired response.
By customizing these settings, you can enhance your gaming experience by making controls more responsive and tailored specifically to how you like them.
Remapping buttons according to personal preference
Another fantastic feature when using an Xbox controller with an iPhone is the ability to remap buttons based on your personal preference. This means that if a particular button layout doesn’t feel intuitive or comfortable for you, you can easily change it.
To remap buttons, follow these steps:
Open the Settings app on your iPhone.
Navigate to “Bluetooth” in the menu and select your connected Xbox controller.
Look for an option called “Button Mapping” or something similar and tap on it.
You will see a diagram of the Xbox controller with the default button assignments.
Tap on a button you want to remap, and a list of available functions will appear.
Choose the function you want to assign to that button.
Repeat these steps for any other buttons you wish to remap. This feature allows you to create a layout that feels more comfortable and intuitive for your gaming style.
Toggling between different input modes
When using an Xbox controller with your iPhone, you have the flexibility to toggle between different input modes, such as D-pad or joystick, depending on your preference or the game you’re playing.
To switch between input modes:
Open the Settings app on your iPhone.
Go to “Bluetooth” in the menu and select your connected Xbox controller.
Look for an option called “Input Mode” or something similar and tap on it.
A list of available input modes will be displayed.
Select the mode that suits your needs or the requirements of the game you’re playing.
Exploring advanced functionalities of Xbox controllers on iPhones
Xbox controllers are not just limited to gaming consoles anymore. With the advent of technology, it is now possible to connect your Xbox controller to your iPhone and enjoy a seamless gaming experience.
| Functionality | Description |
|---|---|
| Button Mapping | Allows users to customize button assignments for better control and gameplay experience. |
| Bluetooth Connectivity | Enables seamless connection between Xbox controllers and iPhones via Bluetooth technology. |
| Haptic Feedback | Provides tactile feedback through vibrations, enhancing immersion and gameplay experience. |
| Motion Sensing | Utilizes the built-in gyroscope and accelerometer in Xbox controllers to enable motion controls on iPhones. |
| Audio Jack | Supports audio output through the controller’s audio jack, allowing for a more immersive audio experience. |
| Battery Level Indicator | Displays the battery level of the Xbox controller on the iPhone screen, ensuring users can monitor and manage battery life effectively. |
| Accessibility Features | Offers various accessibility options, such as button remapping and adjustable sensitivity, to cater to different user needs and preferences. |
| Firmware Updates | Allows for firmware updates on Xbox controllers, ensuring compatibility with the latest iPhone software and unlocking new features. |
| Multiplayer Support | Enables multiplayer gaming on iPhones using Xbox controllers, enhancing the social aspect of mobile gaming. |
| Compatibility | Works with a wide range of iPhone models, ensuring compatibility and accessibility for a larger user base. |
Enhanced Gaming Experience
When you connect your Xbox controller to your iPhone, you unlock a whole new level of gaming experience. The ergonomic design of the controller ensures comfortable gameplay for extended periods. The responsive buttons allow for precise control, giving you an edge in competitive games.
Seamless Integration with iOS
Thanks to the integration between Xbox controllers and iOS devices, connecting them is a breeze. Simply follow these steps:
Ensure that your iPhone is running on iOS 13 or later.
Enable Bluetooth on both your iPhone and the Xbox controller.
On your iPhone, go to Settings > Bluetooth and look for available devices.
Select your Xbox controller from the list of available devices.
Once connected, you’re ready to start gaming!
Advanced Functionalities
The integration between Xbox controllers and iPhones opens up a world of advanced functionalities that enhance your gaming experience:
Button Mapping: Customize button assignments according to your preference using apps like “Xbox Accessories” or “Controller Companion.” This allows you to optimize controls based on individual game requirements.
Menu Navigation: Use the Xbox controller’s D-pad or thumbsticks for seamless menu navigation within games or even while browsing through apps on your iPhone.
iPados Compatibility: If you have an iPad running on iPadOS 13 or later, you can also connect and use an Xbox controller with it, expanding the possibilities for mobile gaming.
Multiplayer Support: Connect multiple Xbox controllers simultaneously to enjoy multiplayer games with friends and family right from your iPhone.
Game Streaming: Take advantage of game streaming services like Xbox Cloud Gaming or Steam Link to play your favorite PC or console games on your iPhone using an Xbox controller.
Tips and tricks for optimal performance with Xbox controller on iPhone
Connecting your Xbox controller to your iPhone
To enjoy gaming on your iPhone using an Xbox controller, you need to connect the two devices. The process is quick and easy, taking only a few seconds. Here’s how you can do it:
First, make sure that your Xbox controller has Bluetooth capabilities. If it does not, you may need to purchase a compatible controller.
On your iPhone, go to the Settings app and navigate to Bluetooth settings.
Turn on the Bluetooth feature on both your iPhone and Xbox controller.
Your iPhone will search for available devices nearby. When you see your Xbox controller listed, tap on it to pair the two devices.
Optimizing performance with these tips and tricks
Now that you have successfully connected your Xbox controller to your iPhone, let’s explore some tips and tricks for achieving optimal performance during gameplay:
Keep your devices charged: Before starting a gaming session, ensure that both your iPhone and Xbox controller are adequately charged. This will prevent any interruptions due to low battery levels.
Reduce interference: To minimize connectivity issues or lag during gameplay, try minimizing potential sources of interference between the two devices. Move away from other electronic devices or Wi-Fi routers that could disrupt the signal.
Update firmware: Regularly check for firmware updates for both your iPhone and Xbox controller. These updates often include enhancements and bug fixes that can improve overall performance.
Customize button mapping: Take advantage of iOS features that allow you to customize button mapping for different games or personal preferences. This flexibility ensures a seamless gaming experience tailored specifically to your needs.
Explore game compatibility: Not all games are optimized for use with an external controller like the Xbox controller on iPhones. Before diving into a new game, ensure that it supports external controllers by checking its specifications or reviews online.
Adjust sensitivity settings: Some games offer sensitivity settings that allow you to adjust the response of the controller. Experiment with different sensitivity levels to find what works best for you and enhances your gaming experience.
Properly grip the controller: Holding the Xbox controller correctly can make a significant difference in your gameplay. Familiarize yourself with the proper grip and hand placement to ensure comfortable and precise control over your character or vehicle.
Take breaks: Gaming sessions can be intense and lengthy, leading to fatigue or strain on your hands. Remember to take regular breaks during extended playtime to prevent discomfort or potential injuries.
By following these tips and tricks, you can maximize your gaming experience when using an Xbox controller on your iPhone. Enjoy seamless connectivity, precise control, and hours of immersive gameplay without any hiccups. So grab your controller, fire up your favorite game, and dive into a world of entertainment right at your fingertips!
Conclusion
Congratulations! You now know how to connect your Xbox controller to your iPhone and take your gaming experience to the next level. With this simple pairing process, you can enjoy playing your favorite iPhone games with the comfort and precision of an Xbox controller. Plus, by customizing settings and exploring advanced functionalities, you can truly personalize your gaming experience.
But why stop there? Take it a step further and optimize your performance with our tips and tricks for optimal performance. From reducing input lag to enhancing battery life, these strategies will ensure that you get the most out of your Xbox controller on your iPhone. So what are you waiting for? Grab your controller, follow the steps we’ve outlined, and start enjoying a whole new level of gaming on your iPhone!
FAQ
[faq-schema id=”256″]