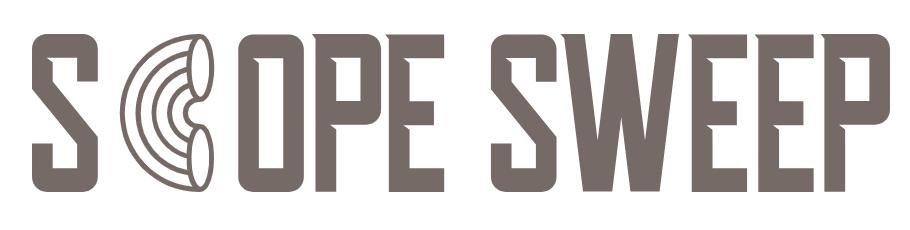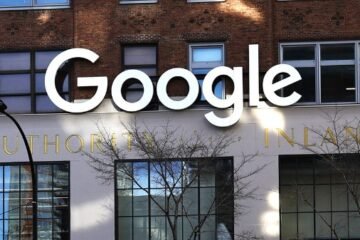Have you ever experienced the frustration of trying to watch a YouTube video on your smartphone, specifically your iPhone, only to have the app crash repeatedly after an iOS update? It can be incredibly annoying when you’re in the middle of enjoying a video and suddenly it stops working. If this issue occurs, it may be time to consider getting a repair done on your device. With just a quick repair, you can get back to enjoying your videos in no time. Don’t waste another minute dealing with app crashes – get your smartphone repaired today. It’s incredibly annoying, isn’t it? You’re not alone. Many smartphone users, especially those with iPhones, encounter the perplexing issue of the YouTube app crash. However, there are cases to fix this problem.
Imagine this: you’re eagerly waiting for a new music video release or an informative tutorial on your smartphone, but as soon as you tap on the YouTube icon, the app crashes before you even get a chance to watch anything. Thankfully, there are cases where you can fix these issues with simple repairs. It’s like hitting a roadblock at the first step of your exciting journey, but there is a way to fix and repair it in the end.
So if you’re tired of encountering YouTube crashing problems on your smartphone and are looking for ways to fix the system and get back to enjoying uninterrupted videos, keep reading this step-by-step guide. We’ll help you troubleshoot those YouTube app crashes and fix the errors so that you can get back to watching your favorite YouTube videos in no time! Whether it’s a problem with the YouTube server or a glitch in the app, we’ve got you covered.
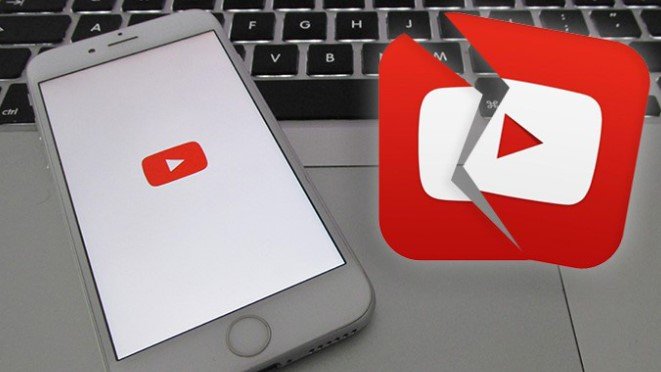
Common Causes of YouTube App Crashing on iPhone
Outdated app version may lead to frequent crashes
One of the common causes for the YouTube app crashing on a smartphone is using an outdated version of the app. To fix this issue, follow these steps: update the app to the latest version and ensure you have enough storage space on your device. Smartphone app developers regularly release updates to address bugs, improve performance, and optimize storage space. These updates ensure that the app runs smoothly on your smartphone and efficiently utilizes the available storage space. Additionally, these updates may also enhance the app’s compatibility with the YouTube server for seamless video playback. If you haven’t updated your smartphone’s YouTube app in a while, it’s possible that the outdated version is causing compatibility issues with your device’s operating system. This can be especially problematic if you are running low on storage space.
To resolve this issue, follow these steps:
Open the App Store on your iPhone.
Tap on your smartphone’s profile picture at the top right corner to access the step-by-step guide. This guide will help you troubleshoot any issues related to the YouTube server or storage space.
Scroll down on your smartphone and look for “YouTube” under the Updated Recently section.
If there is an update available, tap on “Update” next to the YouTube app on your smartphone.
By updating the YouTube app on your smartphone to the latest version, you can often fix any crashing problems caused by outdated software in just a few simple steps.
Insufficient storage space can cause the app to crash
Another reason why your YouTube app might be crashing on your smartphone is due to insufficient storage space. This can be resolved by following a simple step. When your smartphone runs out of available storage, it can impact the performance of apps, including YouTube. This step is crucial to ensure smooth functioning.
To free up some space and prevent further crashes:
Delete unnecessary smartphone apps or games that you no longer use in just a few simple steps.
Clear out old photos and videos from your smartphone’s Camera Roll or move them to cloud storage services like iCloud or Google Photos to free up space. This is an important step in managing your smartphone’s storage.
Remove large files such as movies or music that are taking up significant space on your smartphone. Follow these steps to clear up storage on your device.
By creating more room on your smartphone’s storage, you allow apps like YouTube to function smoothly without constant crashes. This can be achieved by following a simple step.
Incompatible iOS version might result in YouTube crashing
Sometimes, using an incompatible smartphone operating system version can lead to issues with certain apps, including YouTube. It’s important to make sure your smartphone is running the correct software step in order to avoid any compatibility problems. If you have recently updated your smartphone’s operating system or are running an older iOS version that doesn’t support the latest features of the YouTube app, it could be a potential cause for crashes.
To check for iOS updates and ensure compatibility:
Go to the Settings app on your iPhone.
Scroll down and tap on “General.”
Select “Software Update.”
If an update for your smartphone is available, simply tap on “Download and Install” to proceed with the next step.
Updating your iOS version is a necessary step to resolve compatibility issues and ensure a smoother experience when using the YouTube app.
How to Force Close and Relaunch YouTube App on iPhone?
Quickly force close the app using simple steps
If you’re experiencing issues with YouTube crashing on your iPhone, a quick solution is to force close the app. This step can help resolve the problem. This step will help clear any temporary glitches or bugs that may be causing the problem. Follow these simple steps to force close the YouTube app:
On your iPhone, follow this step: swipe up from the bottom of the screen (or double-click the Home button if you have an older model) to access the App Switcher.
In the App Switcher, you’ll see a list of recently used apps. Swipe left or right until you find the YouTube app.
Once you’ve located the YouTube app, swipe it up or off the screen to force close it completely.
Return to your home screen and tap on the YouTube icon to relaunch the app.
By force closing and relaunching the YouTube app, you give it a fresh start and allow any underlying issues to be resolved. If this doesn’t fix the crashing problem, there are additional troubleshooting steps you can try.
Relaunching the YouTube app to see if the issue is resolved
After force closing and relaunching YouTube, check if it still crashes on your iPhone. If it does, consider trying some of these further troubleshooting methods:
Update your iPhone: Ensure that your device is running on the latest version of iOS. Sometimes outdated software can cause compatibility issues with certain apps.
Update YouTube: Check for updates in the App Store and make sure you have installed any available updates for YouTube specifically. Developers often release updates that address bug fixes and improve overall performance.
Clear cache and data: Within settings on your iPhone, navigate to “Settings > General > iPhone Storage.” Find “YouTube” in this list and tap on it. From here, select “Offload App” or “Delete App.” Then reinstall the YouTube app from the App Store. This can help clear out any corrupted data or cache that may be causing the crashing issue.
Restart your iPhone: A simple restart can sometimes resolve minor software glitches. Press and hold the power button until you see the slider appear on your screen. Slide it to power off, wait a few seconds, then press and hold the power button again to turn on your iPhone.
How to Restart Your iPhone to Clear Software Glitches?
Restarting your iPhone can be an effective solution when you encounter frequent crashes on YouTube. This simple troubleshooting step can help resolve temporary software glitches that may be causing the issue.
Restarting Your iPhone: A Quick Fix for Crashes
When your YouTube app keeps crashing on your iPhone, a reboot can often do the trick. By restarting your device, you give it a fresh start and allow any temporary software hiccups to be resolved. This method is particularly useful if crashes are not limited to YouTube but occur across other apps as well.
To restart your iPhone, follow these steps based on the model you own:
iPhone 6s and earlier: Press and hold both the Home button and the Sleep/Wake (Power) button simultaneously until the Apple logo appears on the screen.
iPhone 7 and 7 Plus: Press and hold both the Side button (located on the right side of the device) and Volume Down button simultaneously until the Apple logo appears.
iPhone 8 or later models: Quickly press and release the Volume Up button, then quickly press and release the Volume Down button. Finally, press and hold the Side button until you see the Apple logo.
After performing a restart, wait for your device to fully power off before turning it back on. Once it boots up again, launch YouTube to check if it continues crashing.
Resetting Your Device: A Deeper Solution
If a simple restart doesn’t resolve the crashing issue with YouTube, you may need to consider resetting your iPhone’s settings or even restoring its software entirely. However, keep in mind that resetting or restoring will erase certain data from your device, so make sure to back up any important information beforehand.
Reset All Settings: This option allows you to reset your iPhone’s settings to their default values without deleting your personal data. To do this, go to Settings > General > Reset > Reset All Settings. Confirm the action and enter your passcode if prompted.
Restore iPhone: If resetting the settings doesn’t solve the problem, you can try restoring your iPhone’s software. Connect your device to a computer with iTunes installed and follow these steps:
Open iTunes and select your iPhone.
How to Check for Network-Related Issues that Affect YouTube Streaming?
Verify if your internet connection is stable and strong enough for streaming videos
To ensure smooth YouTube streaming on your iPhone, it is crucial to have a stable and robust internet connection. Here are some steps you can take to verify the strength of your network:
Check Wi-Fi Signal Strength: Make sure you are within range of your Wi-Fi router and check the signal strength on your iPhone. Weak signals can lead to buffering issues or even complete crashes.
Restart Your Router: Sometimes, network-related problems can be resolved by simply restarting your router. Turn it off, wait for a few seconds, and then turn it back on. This can help clear any temporary glitches or conflicts that may be affecting your internet connection.
Test Internet Speed: Use an online speed test tool to measure the speed of your internet connection. Ideally, you should have a download speed of at least 5 Mbps for smooth video streaming.
Disconnect Other Devices: If multiple devices are connected to the same network and consuming bandwidth, it can impact the quality of your YouTube streaming experience. Disconnect unnecessary devices or pause downloads/uploads on other devices while watching videos.
Troubleshoot network-related problems that may be causing YouTube crashes
If you’re experiencing consistent crashes while using YouTube on your iPhone, there might be underlying network-related issues contributing to this problem. Consider these troubleshooting steps:
Update iOS and YouTube App: Ensure that both your iPhone’s operating system (iOS) and the YouTube app are up to date with the latest versions available. Updates often include bug fixes that could resolve crashing issues.
Clear Cache and Data: Over time, accumulated cache files and data in the YouTube app can cause performance issues leading to crashes. Clearing this data can potentially resolve such problems:
Go to Settings > General > iPhone Storage.
Scroll down and select the YouTube app.
Tap “Offload App” or “Delete App” (Note: Deleting the app will remove all data, so make sure to back up any important information).
Reinstall the YouTube app from the App Store.
Reset Network Settings: Resetting your iPhone’s network settings can help resolve various network-related issues that might be affecting YouTube streaming:
Go to Settings > General > Reset.
Select “Reset Network Settings.
How to Disconnect Your iPhone from VPN that May Interfere with YouTube?
If you’re experiencing frequent crashes or performance issues while using YouTube on your iPhone, it’s possible that your active VPN connection is causing the problem. While VPNs are useful for maintaining online privacy and security, they can sometimes interfere with certain apps’ functionality. To ensure smooth playback and resolve any conflicts between YouTube and your VPN, follow these steps to temporarily disable the VPN settings on your iPhone.
Disable VPN Settings Temporarily
Launch the “Settings” app on your iPhone.
Scroll down and tap on “General.”
Next, select “VPN” from the list of options.
When you reach this point, you’ll see a list of all the active VPN connections on your device. Disabling these connections will help determine if they are indeed causing YouTube to crash.
Toggle off the switch next to each active VPN connection to disable them temporarily.
Exit the Settings app by pressing the home button or swiping up from the bottom (depending on your iPhone model).
By turning off your VPN connections temporarily, you can eliminate any potential conflicts between YouTube and your virtual private network.
Ensure Smooth Playback
Now that you’ve disabled your active VPN connections, it’s time to test whether YouTube works smoothly without them.
Launch the YouTube app on your iPhone.
Select a video to play and check if it plays without any issues.
If YouTube no longer crashes or experiences performance problems, it indicates that there was indeed a conflict with your VPN connection.
If disabling the VPN has resolved the crashing issue in YouTube, you may consider adjusting some settings within your VPN app or contacting their support team for further assistance.
Reconnecting to Your VPN
Once you’ve confirmed that disconnecting from your active VPN connections resolves the crashing issue in YouTube, you may want to reconnect later while still enjoying uninterrupted access to the app.
Open the “Settings” app on your iPhone.
Scroll down and select “General.”
Tap on “VPN.”
Here, you’ll see the list of VPN connections that were previously active.
Toggle on the switch next to each VPN connection that you want to reconnect.
Exit the Settings app by pressing the home button or swiping up from the bottom.
How to Clear Cache on YouTube App on iPhone?
Clearing cache can help resolve performance issues leading to crashes. If you’re experiencing frequent crashes while using the YouTube app on your iPhone, clearing the cache might be a simple solution to improve its stability and overall performance. Here’s how you can clear the cache within the YouTube app:
Open the YouTube App: Launch the YouTube app on your iPhone by tapping its icon on the home screen.
Access Your Profile: Tap on your profile picture or avatar located in the top-right corner of the screen. This will open a drop-down menu with various options.
Go to Settings: From the drop-down menu, select “Settings” to access the settings page of your YouTube account.
Clear Cache: On the settings page, scroll down until you find an option called “Clear Cache.” Tap on it to initiate the cache-clearing process.
Confirm Your Action: A confirmation prompt will appear asking if you want to clear all cached files from your device. Select “OK” or “Confirm” to proceed with clearing the cache.
Wait for Completion: The app will now begin clearing all cached files associated with your YouTube account. Be patient as this process may take a few moments depending on how much data needs to be cleared.
Restart YouTube App: Once the cache has been successfully cleared, exit out of Settings and close the YouTube app completely by swiping it away from your recent apps list or restarting your iPhone.
Relaunch YouTube App: After closing and reopening the app, you should notice improved performance and fewer instances of crashing.
Clearing cache files removes temporary data stored by apps like YouTube, which can accumulate over time and potentially impact their smooth functioning. By removing these files, you ensure that fresh data is fetched when using the app again, reducing any potential conflicts or glitches caused by outdated information.
Regularly clearing the cache can also help free up storage space on your iPhone, as cached files can take up a significant amount of memory. This is particularly useful if you have limited storage capacity or if you frequently use data-intensive apps like YouTube.
How to Update or Reinstall YouTube App on iPhone?
If you’re experiencing frequent crashes with the YouTube app on your iPhone, it can be frustrating and interrupt your video streaming experience. However, there are steps you can take to resolve this issue. Updating or reinstalling the YouTube app can help fix potential bugs and improve stability. Here’s how you can update or reinstall the YouTube app on your iPhone:
Updating the YouTube App
Open the App Store on your iPhone.
Tap on the “Updates” tab located at the bottom right corner of the screen.
Scroll through the list of available updates until you find “YouTube.”
If an update is available for the YouTube app, tap on the “Update” button next to it.
Wait for the update to download and install onto your device.
Once the update is complete, open the YouTube app again and check if it continues to crash.
Reinstalling the YouTube App
Locate and press down on the YouTube app icon on your home screen until all apps start jiggling.
Tap on the small “x” that appears at the top left corner of the YouTube app icon.
A pop-up message will appear asking if you want to delete “YouTube.” Confirm by tapping “Delete.”
Go back to the App Store and search for “YouTube” using the search bar at the bottom of your screen.
Find “YouTube” in search results and tap on its icon.
On the app page, tap on “Get” or a cloud-shaped download button to reinstall it onto your device.
Wait for installation completion and then launch the newly installed YouTube app.
By updating or reinstalling your YouTube app, you give it a fresh start with potential bug fixes from recent updates or a clean installation without any corrupted files that may cause crashes.
Remember that keeping your iOS updated is also essential for app stability. Regularly check for iOS updates by going to “Settings” > “General” > “Software Update.” If an update is available, download and install it on your device. This can help resolve compatibility issues between the YouTube app and your iOS version.
How to Reset Network Settings on iPhone to Fix YouTube Crashing?
Resetting network settings can be an effective solution when you encounter issues with YouTube constantly crashing on your iPhone. This process helps resolve underlying connectivity problems that may be causing the app to malfunction. However, it is important to understand how resetting network settings affects other configurations on your device.
When you reset your network settings, all saved Wi-Fi networks and passwords will be erased. Any customizations made to VPN or APN settings will be reverted to their default values. It is crucial to keep this in mind before proceeding with the following steps:
Open the Settings app on your iPhone.
Scroll down and tap on “General.”
Scroll again and select “Reset.”
Tap on “Reset Network Settings.”
Once you initiate the reset process, your device will restart automatically, and the network settings will be restored to their original state.
After resetting your network settings, you may need to reconfigure some aspects of your device:
Wi-Fi: You will have to reconnect to Wi-Fi networks manually by entering the passwords again.
Cellular Data: If you had customized any cellular data options, such as enabling or disabling certain features for specific apps, those changes will revert back to default settings.
Virtual Private Network (VPN): If you were using a VPN service for enhanced security or access purposes, you will need to set it up again with your preferred VPN provider.
Access Point Name (APN) Settings: In case you had modified APN settings for better internet connectivity or carrier-specific requirements, these changes will be undone.
While resetting network settings can help fix YouTube crashing issues caused by connectivity problems, it may not resolve other underlying software-related issues. If YouTube continues crashing even after performing this troubleshooting step, consider trying other solutions such as updating the app or reinstalling it from the App Store.
How to report YouTube app crashes to Apple?
If you’re experiencing frequent crashes while using the YouTube app on your iPhone, it can be frustrating and disruptive. However, there is a way to address this issue effectively. By reporting these app crashes to Apple, you not only contribute to the improvement of the YouTube app but also increase the chances of finding potential fixes for the problem.
To report YouTube app crashes, follow these steps:
Update your device: Before reporting any issues, ensure that your iPhone’s software is up-to-date. Outdated software can sometimes cause compatibility problems with certain applications, including YouTube.
Gather information: When reporting an app crash, it’s essential to provide accurate details about the incident. Take note of when the crash occurred, what actions you were performing at the time, and any error messages displayed on your screen.
Force quit and relaunch: If you encounter a crash while using the YouTube app, try force quitting it and then reopening it. This simple step may resolve minor glitches or temporary issues causing the crashes.
Report through Settings: Open your iPhone’s Settings app and navigate to “Privacy” > “Analytics & Improvements” > “Analytics Data.” Look for any logs related to YouTube crashes (e.g., “YouTubeCrash”) and tap on them individually. From there, select all text in each log entry and copy it.
Contact Apple Support: Once you have copied the crash logs from your device settings, reach out to Apple Support for further assistance in reporting the issue. You can contact them via phone call or by visiting their official website.
Provide detailed information: When contacting Apple Support, make sure to provide comprehensive information about the problem you’re facing with YouTube crashing on your iPhone. Explain how frequently it occurs and emphasize its impact on your user experience.
By following these steps and providing detailed reports to Apple, you contribute to the identification and resolution of YouTube app crashes. Reporting the issue allows Apple’s engineers to investigate the problem thoroughly, analyze crash logs, and work towards finding a solution.
Remember that timely reporting is crucial in these situations. The more reports they receive, the better Apple can understand the scope of the problem and allocate necessary resources for fixing it.
Conclusion
Congratulations! You’ve now learned a variety of tips and tricks to prevent YouTube from crashing on your iPhone. By following these steps, you can enjoy uninterrupted streaming and avoid the frustration of app crashes. Remember, technology isn’t perfect, but with a little know-how, you can troubleshoot and resolve most issues.
Now that you’re armed with these valuable solutions, why not put them into action? Take control of your YouTube experience on your iPhone and bid farewell to those annoying crashes. Don’t let technical glitches stop you from enjoying your favorite videos. Implement these tips today and get back to binge-watching without interruption!
FAQ
[faq-schema id=”809″]