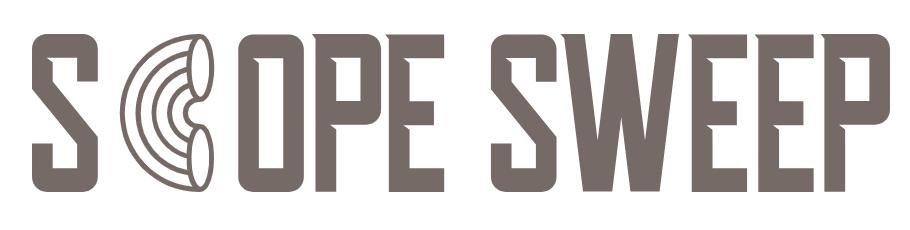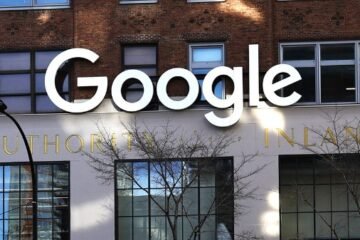Are TikTok notifications constantly buzzing in your inbox, distracting you from your fun video activities and tasks for kids? It’s time to take back control of your time and reduce screen time, especially when it comes to video tabs and kids. Don’t let excessive screen time hinder your work. By adjusting your phone settings, you can turn off those pesky TikTok notifications that constantly flood your inbox. This will prevent unnecessary interruptions during important moments and help you regain focus at your scheduled time. It’s especially helpful for parents trying to focus on tasks without being constantly distracted by TikTok notifications, allowing them to better attend to their kids. By disabling notifications in your inbox and adjusting your phone settings, you can avoid being overwhelmed by a constant stream of updates that steal away valuable minutes from your day. This allows you to take control of your activity and allocate scheduled time for important tasks.
Constantly being bombarded with phone notifications from TikTok disrupts your workflow and hinders productivity. It’s important to schedule time for phone activity, but also remember to prioritize your work and spend quality time with friends. It’s hard to concentrate on your phone when every push notification tempts you to open the app and lose track of time. The constant activity can be distracting. But fear not! With a few simple steps, you can silence those push notifications and reclaim your attention for what truly matters.

How to Turn Off TikTok Notifications on Android Devices
Open the TikTok app on your Android device.
To begin, locate the TikTok app on your Android device and tap on it to open. Enable push notifications for the best user experience. Enable push notifications for the best user experience. The app icon typically features a black music note with a white background. Additionally, the app sends push notifications to keep users updated. Additionally, the app sends push notifications to keep users updated. If you don’t have the app installed, head over to the Google Play Store, search for “TikTok,” and install it.
Go to the “Profile” tab in the bottom right corner of the screen.
Once you have successfully opened the TikTok app, you will find various tabs at the bottom of your screen. Look for the “Profile” tab, which is usually located in the bottom right corner. It is represented by an icon resembling a person’s silhouette. Tap on this tab to proceed.
Tap on the three dots in the top right corner to access settings.
After accessing your profile page, direct your attention towards the top right corner of your screen. You should see three vertical dots arranged vertically. These dots serve as your gateway to accessing TikTok’s settings menu. Tap on these dots to continue.
Select “Push Notification Settings” and toggle off desired notification options.
Upon tapping on the three dots, a drop-down menu will appear with several options. Scroll down until you locate “Push Notification Settings.” Select this option by tapping on it.
Within this section, you will find different types of notifications that TikTok can send you. These notifications can include new followers, likes, comments, mentions, and more. To turn off specific notification options that you no longer wish to receive:
-
Locate each notification category.
-
Toggle off any undesired notifications by tapping their respective switches or sliders.
-
Repeat this process for all categories until you have disabled all unwanted notifications.
By following these steps carefully, you can effectively turn off TikTok notifications that may be bothering or distracting you throughout your day-to-day activities. Remember, you can always revisit these settings and enable notifications again if you change your mind.
How to Turn Off TikTok Notifications on iOS Devices
Launch the TikTok app on your iOS device.
To begin, locate and tap on the TikTok app icon on your iOS device’s home screen. The app icon features a black music note with a white background. Once you’ve tapped on the icon, the TikTok app will open, and you’ll be taken to the main screen.
Tap on “Profile” at the bottom right of the screen.
On the main screen of the TikTok app, you will find various icons at the bottom of your screen. Look for the “Profile” icon, which is represented by a silhouette of a person. It is typically located in the bottom right corner of your screen. Tap on this icon to access your profile settings.
Click on the three dots in the top right corner for settings.
After tapping on your profile icon, you will be directed to your profile page. In the top right corner of this page, you will see three vertical dots arranged vertically. These dots represent additional options and settings for your profile. Tap on these dots to access further settings for your TikTok account.
Choose “Push Notification Settings” and disable specific notification types.
Once you have clicked on the three dots, a menu will appear with several options. Scroll down until you find “Push Notification Settings.” Tap on this option to enter into your notification settings menu.
Within this menu, you can manage and customize different types of notifications that TikTok sends to your iOS device. You may choose to enable or disable specific notification types based on your preferences. For instance:
-
To turn off all notifications from TikTok completely, toggle off the switch next to “Allow Notifications.”
-
If there are particular notification types that bother you or don’t interest you, such as likes or comments from other users, simply toggle off their respective switches.
-
If you would like to receive notifications only from specific users or about certain events, you can customize your settings accordingly.
By disabling specific notification types, you can have more control over the notifications you receive from TikTok on your iOS device. This allows you to tailor the app’s alerts to suit your preferences and avoid unnecessary distractions.
How to Turn Off TikTok Notifications on Windows 10 Devices?
Opening TikTok and Accessing Settings
To turn off TikTok notifications on your Windows 10 device, start by locating the app either in your Start menu or taskbar. Once you have found it, click on the app to launch it.
After opening TikTok, you will see various options and features displayed on the screen. Look for your profile picture, which is usually located at the top left corner of the app window. Click on your profile picture to access your account settings.
Navigating to “Settings and Privacy”
Once you have clicked on your profile picture, a drop-down menu will appear with several options. Look for and select “Settings and Privacy” from this menu. This option will take you to a new page where you can customize various aspects of your TikTok experience.
Turning Off Notifications
On the “Settings and Privacy” page, scroll down until you find the section labeled “Notifications.” This is where you can manage all notification-related settings for TikTok.
Within the “Notifications” section, there are different options available that allow you to control which notifications you receive from TikTok. To turn off specific types of notifications, simply toggle the corresponding switches to the off position.
For example, if you no longer wish to receive push notifications whenever someone comments on your videos or likes your content, locate these options within the “Notifications” section and switch them off.
Here are some examples of notification options that can be turned off:
-
Push notifications for new followers
-
Notifications for comments on your videos
-
Notifications for likes or shares of your content
By turning off these notification options, you can reduce interruptions from TikTok while still enjoying the app’s features at your own pace.
Remember that these steps apply specifically to Windows 10 devices. The process may vary slightly if using a different operating system or device.
How to Turn Off TikTok Notifications on Mac Devices?
If you’re tired of being bombarded with constant notifications from TikTok on your Mac device, don’t worry! You can easily turn off these notifications and enjoy a more peaceful browsing experience. Follow the simple steps below to regain control over your notification settings.
-
Access TikTok through Launchpad or Spotlight Search
To begin, tap or click on Launchpad from your Dock or use Spotlight Search (Command + Space) to open Finder. Once you have opened Finder, type ‘TikTok’ into the search bar and press Enter/Return when it appears in the search results list.
-
Highlight the TikTok app
Once you have located TikTok in the search results, click once or tap once anywhere inside its icon. This action will highlight the app with a blue color around its border, indicating that it is selected.
-
Move TikTok to Trash
With the TikTok app highlighted, press Command + Delete keys simultaneously while holding them down. This key combination will prompt an alert dialog box to pop up on your screen.
-
Confirm deletion
The alert dialog box will ask if you want to move TikTok app into Trash or not. If you wish to remove TikTok from your Mac completely, click on the “Move to Trash” button. However, if you are not ready to uninstall this application yet, simply click on the “Cancel” button.
By following these steps, you can effectively turn off notifications from TikTok on your Mac device and enjoy uninterrupted browsing sessions without any distractions.
It’s important to note that by moving TikTok into Trash, you are removing it entirely from your device. If there comes a time when you want to reinstall it or access any saved data within the app, make sure you have a backup before proceeding with deletion.
Remember that managing notifications is crucial for maintaining focus and productivity. By customizing your notification settings, you can tailor your Mac device to fit your preferences and eliminate unnecessary distractions.
How to Customize TikTok Notifications Settings for Specific Accounts, Videos, or Messages?
To customize your TikTok notifications settings for specific accounts, videos, or messages according to your preferences, follow these simple steps:
-
Open the TikTok app on your phone and navigate to the “Profile” tab. This is typically located at the bottom right corner of the screen.
-
Once you’re on your profile page, look for three dots in the top right corner of the screen. Tap on these dots to access the settings menu.
-
In the settings menu, you’ll find various options related to your account and privacy. Look for “Privacy and Safety” and tap on it.
-
After selecting “Privacy and Safety,” scroll down until you see the “Notifications” section. Tap on it to proceed.
-
Now you have entered the notifications settings where you can customize them according to your preferences.
-
To turn off all TikTok notifications completely, simply toggle off the switch next to “Allow Notifications.” This will disable all notifications from TikTok on your device.
-
If you want more granular control over your notifications, such as receiving them only from specific accounts or videos, continue with the following steps.
-
Underneath “Allow Notifications,” you’ll find options like “Account,” “Videos,” and “Messages.” You can individually toggle these switches on or off depending on which type of notification you want to receive.
-
For example, if you only want to receive notifications when someone sends you a direct message (DM), toggle off both “Account” and “Videos” switches while leaving the “Messages” switch toggled on.
-
Similarly, if there are certain accounts whose content you don’t want to be notified about anymore, toggle off their respective switches under the “Account” section.
-
If there are specific videos that no longer interest you and you’d rather not receive notifications about them, toggle off the switch under the “Videos” section for those videos.
-
Once you have customized your TikTok notifications settings to your liking, you’re all set! The changes will be saved automatically, and you’ll start receiving notifications based on your preferences.
By following these steps, you can easily tailor your TikTok notifications experience to suit your needs. Whether you want to completely turn off notifications or selectively choose which accounts, videos, or messages trigger them, TikTok’s notification settings offer a high level of customization. Enjoy a more personalized TikTok experience without being overwhelmed by unnecessary notifications!
How to Mute or Block TikTok Notifications from Annoying Users or Groups?
If you’re tired of constantly receiving notifications from certain users or groups on TikTok, you’ll be glad to know that there’s a way to turn them off. Whether it’s someone who posts too frequently or a group that you’re no longer interested in, muting or blocking their notifications can provide some much-needed relief. Here’s how you can do it:
-
Open the TikTok app and navigate to the user’s profile page.
-
To get started, launch the TikTok app on your device and head over to the profile page of the user whose notifications you want to mute or block.
-
-
Tap on the three dots in the top right corner of their profile.
-
Once you’re on their profile page, locate the three dots icon in the top right corner. This will open up a menu with various options.
-
-
Choose either “Mute Notifications” or “Block User” option.
-
In the menu, you’ll find two options: “Mute Notifications” and “Block User.” Selecting either of these options will help you stop receiving notifications from that particular user or group.
-
-
This will prevent notifications from that user/group from appearing on your device.
-
By muting notifications, you won’t receive any alerts when they post new content, comment on your videos, or interact with your account in any way. Blocking them takes it a step further by not only muting their notifications but also preventing them from interacting with your account altogether.
-
Muting or blocking TikTok users can significantly improve your browsing experience by reducing unnecessary interruptions. It allows you to focus on content that truly interests you without being bombarded by updates from specific individuals or groups.
Remember that muting is reversible, meaning you can unmute someone at any time if you decide to start receiving their notifications again. On the other hand, blocking is a more permanent action that severs all connections with the user or group.
So, if you’re tired of being constantly notified by a specific TikTok user or group, follow these simple steps to regain control over your notifications. Enjoy a more personalized and enjoyable TikTok experience by muting or blocking those who are no longer adding value to your feed.
How to Turn Off TikTok Notifications for a Certain Period of Time?
Access your device’s settings menu
To turn off TikTok notifications for a certain period of time, you’ll need to access the settings menu on your Android, iOS, Windows 10, or Mac device. The exact steps may vary slightly depending on the operating system you’re using.
For Android users:
-
Open the Settings app on your device.
-
Scroll down and tap on “Apps” or “Applications.”
-
Look for TikTok in the list of installed apps and tap on it.
For iOS users:
-
Open the Settings app on your iPhone or iPad.
-
Scroll down and select “Notifications.”
-
Find TikTok in the list of apps and tap on it.
For Windows 10 users:
-
Click on the Start button and open Settings.
-
Select “System” and then click on “Notifications & actions.”
-
Scroll down until you find TikTok in the list of apps.
For Mac users:
-
Click on the Apple menu at the top-left corner of your screen and select “System Preferences.”
-
Choose “Notifications.”
-
Locate TikTok in the list of apps.
Disable notifications temporarily using options like “Do Not Disturb”
Once you’ve accessed the settings menu, you can proceed to disable TikTok notifications temporarily using options like “Do Not Disturb.” This feature allows you to schedule a specific time during which all notifications will be silenced.
On Android devices:
-
In the TikTok app settings, look for an option called “Notifications” or something similar.
-
Tap on it to access notification settings for TikTok.
-
Enable or toggle on “Do Not Disturb” mode.
-
Set a scheduled time during which you don’t want to receive any notifications from TikTok.
On iOS devices:
-
In the notification settings for TikTok, locate the “Allow Notifications” toggle.
-
Disable or toggle off the “Allow Notifications” option.
-
Alternatively, you can enable “Do Not Disturb” mode by accessing your device’s Control Center and tapping on the crescent moon icon.
On Windows 10 devices:
-
In the notification settings for TikTok, look for an option to turn off notifications temporarily.
-
Enable or toggle on “Quiet Hours” or a similar feature.
-
Set a scheduled time during which TikTok notifications will be muted.
On Mac devices:
-
In the notification settings for TikTok, find an option to disable notifications temporarily.
-
Enable or toggle on “Do Not Disturb.”
-
Customize the schedule according to your preference.
By following these steps, you can effectively turn off TikTok notifications for a certain period of time without completely disabling them permanently.
Conclusion
Congratulations! You have now learned how to turn off TikTok notifications on various devices and customize your notification settings. By doing so, you can reclaim control over your TikTok experience and enjoy the app without constant interruptions.
Imagine browsing through TikTok without being bombarded by notifications. You can focus on the content that truly captivates you, engage with your favorite creators, and explore new trends at your own pace. By turning off TikTok notifications, you can create a more peaceful digital environment where you are in charge.
So go ahead, take a moment to adjust your TikTok notification settings according to your preferences. Embrace a distraction-free browsing experience and make the most out of your time on the app. Enjoy the videos that inspire you, entertain you, and bring joy to your day!
FAQ
[faq-schema id=”703″]