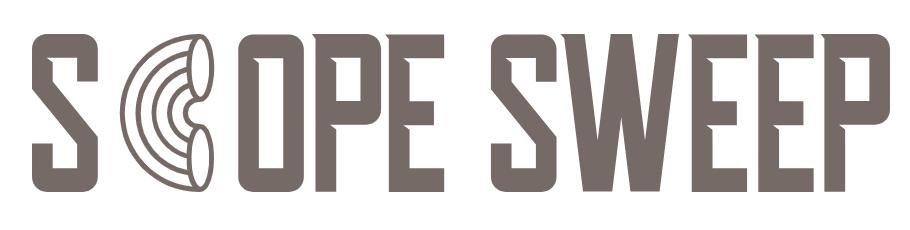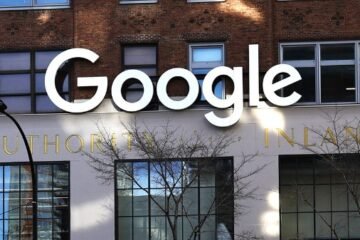Have you ever found yourself struggling to find the logout option in the Amazon app’s logout process? It can be quite frustrating when you can’t locate the logout process option in the main menu of your shopping app. But worry not, we’re here to help!
In this quick guide, we’ll show you how to easily sign out of the Amazon app in just a few simple steps. To log out, simply navigate to the main menu of the website and locate the logout option. When you click on it, a confirmation window will appear. Confirm your choice and you will be successfully logged out. Whether you’re using an Android or iOS device, these instructions will work for both when using our shopping app. Simply navigate to the main menu and select the sign out option. Enjoy browsing and shopping for your favorite items, including TVs.
To begin, open the Amazon app on your phone and look for the “Menu” button in the top-left corner. From there, you will find the sign out option. Once you’ve found the main menu, tap on it to reveal a list of options. Among these options, select “Settings.”
Next, scroll down through the settings until you find the “Sign Out” button. Tap on it and confirm your decision when prompted. And voila! You have successfully signed out of your Amazon account on the app.
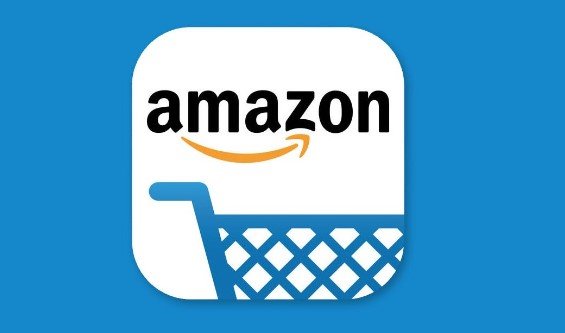
Logging out of the Amazon mobile app
To sign out of the Amazon app on your mobile device, follow these simple steps:
Open the Amazon app on your mobile device.
Once you have launched the app, you will be greeted by the familiar Amazon homepage, showcasing a wide range of products and deals.
Tap on the three horizontal lines in the top-left corner to open the menu.
Located at the top-left corner of your screen, you will see three horizontal lines stacked on top of each other. This icon represents the menu option within the app.
Go to “Settings” and choose “Sign Out” to log off from your account.
Within the menu, scroll down until you find the “Settings” option. Tap on it to access a variety of settings related to your Amazon account. Look for the “Sign Out” button and tap on it to proceed with logging out.
Once you have completed these steps, you will be successfully signed out of your Amazon account within the mobile app.
It’s important to note that signing out is particularly useful if you are using a shared device or if you want to ensure that no one else can access your personal information or make purchases using your account.
In addition to signing out, there is another option available called “Deregister.” Deregistering removes your device from being associated with your Amazon account entirely. It’s an ideal choice if you no longer plan on using that specific device for accessing Amazon services or if you want a fresh start with a new device.
To deregister a device from within the Amazon app:
Follow steps 1 and 2 mentioned above.
In the Settings menu, locate and select “Your Account.”
Scroll down until you find “Manage Your Devices” and tap on it.
You will see a list of devices associated with your account; select the device you wish to deregister.
Tap on the “Deregister” button, and confirm your choice when prompted.
By following these steps, you will successfully log out or deregister a device from the Amazon mobile app. This ensures the security of your account and personal information while using the app.
Remember to sign in again if you wish to access your account in the future.
Steps to log out of the Amazon application
To sign out of the Amazon application, follow these simple steps:
Launch the Amazon application on your device.
Look for the three horizontal lines at the top-left corner of your screen. Tap on them to access the menu.
Once you have opened the menu, scroll down and find the “Settings” option.
Tap on “Settings” to proceed further.
In the Settings menu, you will see various options related to your Amazon account and app preferences.
Scroll through this list until you find the “Sign Out” option.
Selecting “Sign Out” will prompt a confirmation message asking if you really want to log out of your account.
Confirm your decision by tapping on “Sign Out” again in this confirmation message.
By following these straightforward steps, you can successfully log out of your Amazon account within the mobile app.
It’s important to note that signing out is necessary if you are using a shared device or accessing sensitive information through your Amazon account. Logging out ensures that no one else can access your personal details or make any unauthorized purchases.
Signing out of the Amazon app can be beneficial if you want to switch accounts or use a different profile associated with another email address.
Once signed out, you will need to enter your login credentials again when you wish to access your account in the future.
How to logout from the Amazon app?
Android:
To sign out of the Amazon app on your Android device, follow these simple steps:
Open the Amazon app on your Android device.
Look for three horizontal lines at the top-left corner of the screen. Tap on it.
A menu will appear. Scroll down and find “Settings.” Tap on it.
In the “Settings” menu, you’ll see various options. Look for “Sign Out” and tap on it.
A confirmation message will pop up asking if you want to sign out. Confirm by tapping “Sign Out.”
That’s it! You have successfully logged out of the Amazon app on your Android device.
iOS:
If you’re using an iOS device such as an iPhone or iPad, here’s how you can log out of the Amazon app:
Launch the Amazon app on your iOS device.
Just like in Android, locate three horizontal lines at the top-left corner of the screen and tap on them.
This will open a menu with different options. Scroll down until you find “Settings” and tap on it.
In the “Settings” menu, look for “Sign Out” and tap on it.
A confirmation message will appear, asking if you want to sign out. Confirm by tapping “Sign Out.”
Congratulations! You have now successfully signed out of the Amazon app on your iOS device.
Logging out of your Amazon account is important to ensure privacy and security, especially if you’re using a shared device or accessing sensitive information through your account.
By following these steps, you can easily switch between multiple accounts or prevent unauthorized access to your personal information.
Remember that signing out does not delete any data stored within the app; it only logs you out from your current session.
If you frequently use different devices or share them with others, it’s a good practice to sign out after each use to maintain the privacy and security of your Amazon account.
How to log off from the Amazon application on your phone?
To sign out of the Amazon app on your phone, follow these simple steps:
Open up your phone’s Amazon app.
Find and tap on three horizontal lines located in the top-left corner for menu options.
Scroll down within settings until you see “Sign Out,” then select it.
Once you have launched the Amazon app on your phone, locate and tap on the three horizontal lines in the top-left corner of the screen. This will open up a menu with various options for you to explore.
After accessing the menu, scroll down until you find the “Settings” option. Tap on it to proceed further. Within the settings section, continue scrolling down until you come across the “Sign Out” button. This is where you’ll want to direct your attention.
When you find the “Sign Out” button, simply tap on it to initiate the sign-out process. You may be prompted with a confirmation message asking if you are sure about signing out of your account. If so, confirm by selecting “Yes” or “OK.”
By following these steps, you will successfully log off from your Amazon account within the app on your phone. It’s important to note that signing out is recommended especially if you are using a shared device or if privacy is a concern.
If multiple users access their respective accounts using a single device, signing out ensures that personal information remains secure and private. Logging off can prevent accidental purchases or unauthorized access to sensitive data.
Remember that after signing out of your Amazon account on one device, it does not automatically sign you out from other devices where you’re logged in simultaneously.
Logging out from the Amazon mobile app
Launching either an iPad or Android tablet’s version of Amazon will bring up a screen with three horizontal lines; tap them.
Upon opening the Amazon mobile app on your iPad or Android tablet, you’ll notice three horizontal lines at the top left corner of the screen. These lines serve as a menu button, allowing you to access various settings and options. Simply tap on these lines to proceed.
After accessing settings through this menu, scroll down until you find an option labeled as ‘Sign Out.’
Once you tap on the menu button, a list of options will appear. Scroll down through this list until you come across the ‘Settings’ option. Tap on it to continue. Within the Settings menu, navigate further by scrolling down until you see an option labeled as ‘Sign Out.’ This is what we’re aiming for in order to log out of your Amazon account.
Now that you’ve found the ‘Sign Out’ option, go ahead and tap on it.
When you locate the ‘Sign Out’ option within the Settings menu, simply tap on it to initiate the sign-out process. By selecting this option, you are confirming your intent to log out of your Amazon account.
Confirming Sign Out
After tapping on ‘Sign Out,’ a confirmation prompt will appear asking if you truly wish to sign out. To proceed with logging out from your account, select ‘Yes’ or ‘Confirm,’ depending on how it is worded in your device’s interface.
Congratulations! You have successfully signed out of your Amazon account in the mobile app.
By following these steps and confirming your intent to sign out when prompted, you have successfully logged out from your Amazon account using either an iPad or Android tablet’s version of their mobile app. Now you can rest assured knowing that no one else can access your personal information or make unauthorized purchases while using your device.
Logging back into your Amazon account
In the future, when you want to log back into your Amazon account on the same device, simply launch the Amazon mobile app again. You will be prompted to enter your login credentials – your email/phone number and password. Fill in these details accurately and tap ‘Log In’ to regain access to your account.
Remember, if you are using a shared device or a public computer, it is essential to sign out after each session to protect your personal information and ensure the security of your Amazon account.
How to log out of your Amazon account on the app?
Steps to log out and any additional details:
To sign out of your Amazon account on the app, follow these simple steps:
Open the Amazon app on your device.
Tap on the menu icon located in the top-left corner of the screen. It is represented by three horizontal lines.
Scroll down to find “Settings” and tap on it.
In the Settings menu, you will see a section labeled “Account Settings.” Tap on it.
Within Account Settings, locate and tap on “Sign Out.”
A confirmation pop-up will appear asking if you are sure you want to sign out. Tap “Sign Out” again to confirm.
Once you have completed these steps, you will be successfully signed out of your Amazon account in the app.
It’s important to note that signing out of your Amazon account can help ensure the security of your personal information, especially if you are using a shared device or accessing sensitive data.
By signing out, you prevent unauthorized access to your account and protect yourself from potential risks such as fraudulent purchases or privacy breaches.
| Steps | Description |
|---|---|
| Step 1 | Open the Amazon app on your device. |
| Step 2 | Tap on the “Menu” button in the top left corner of the screen. |
| Step 3 | Scroll down and tap on “Settings.” |
| Step 4 | Tap on “Sign Out” at the bottom of the Settings menu. |
| Step 5 | Confirm your decision to log out by tapping on “Sign Out” again in the pop-up window. |
| Step 6 | You have successfully logged out of your Amazon account on the app. |
Additional details:
Logging out of your Amazon account on the app will remove your saved payment methods and shipping addresses.
If you have any items in your shopping cart, they will be saved for the next time you log in.
You can log back in to your Amazon account at any time by entering your email and password.
Logging out can be useful when switching between multiple Amazon accounts or if you simply want to take a break from shopping for a while.
If you frequently use different Amazon accounts or share devices with others who also have their own accounts, signing out becomes even more crucial.
Remember that signing out does not delete your account; it only ends your current session within the app. You can always sign back in whenever you need to make a purchase or access other features offered by Amazon.
Signing off from the Amazon mobile app
If you’re wondering how to sign out of the Amazon app on your iPhone or Android phone, we’ve got you covered. Whether you want to switch accounts, protect your privacy, or simply take a break from shopping, signing out is a breeze. Just follow these simple steps:
Open the Amazon app on your device.
Look for the hamburger menu icon in the top-left corner of the screen and tap on it.
This will open up the main menu with various options.
Scroll down until you find the “Settings” tab and tap on it.
On the next page, locate and tap on “Not [Your Name]?”, which appears right under your name at the top of the screen.
A confirmation window will pop up asking if you want to sign out of your account.
Tap on “Sign Out” to proceed.
And just like that, you are signed out of your Amazon account on the mobile app! It’s as simple as a few taps.
Now, let’s say you want to sign back into your account later. Here’s what you need to do:
Open the Amazon app again.
Tap on “Sign In”, usually located at the top-right corner of the screen.
Enter your login credentials – email/phone number and password – in their respective fields.
Once entered correctly, tap on “Sign In”.
Signing out is particularly useful when sharing devices with others or if you’re concerned about the security of your account. By signing out, you ensure that no one else can access your personal information or make purchases using your account.
| iPhone | Android |
|---|---|
| 1. Open the Amazon app. | 1. Open the Amazon app. |
| 2. Tap on the menu icon (three horizontal lines) in the top-left corner. | 2. Tap on the menu icon (three horizontal lines) in the top-left corner. |
| 3. Scroll down and tap on “Settings.” | 3. Scroll down and tap on “Settings.” |
| 4. Tap on “Not [Your Name]?” at the top. | 4. Tap on “Not [Your Name]?” at the top. |
| 5. Tap on “Sign Out” in the pop-up window. | 5. Tap on “Sign Out” in the pop-up window. |
| 6. You have successfully signed off from the Amazon app. | 6. You have successfully signed off from the Amazon app. |
To sum it up, signing off from the Amazon mobile app is a straightforward process. Just tap a few buttons, and you’ll be logged out in no time. So go ahead and take control of your shopping experience by signing out when needed!
Remember, signing back in is just as easy – tap on “Sign In” and enter your login details. Happy shopping!
Conclusion
There you have it, a comprehensive guide on how to sign out of the Amazon app. We covered all the necessary steps for logging out on various devices, including Android phones, iPhones, iPads, and Android tablets. Now you can confidently navigate your way through the app without worrying about staying logged in.
To ensure the security of your Amazon account and protect your personal information, it’s essential to log out whenever you’re finished using the app. By following these simple steps, you can easily sign out and have peace of mind knowing that your account is secure.
So next time you’re done shopping or browsing on Amazon, don’t forget to take a moment and log out of the app. Your account’s security is in your hands!
FAQ
[faq-schema id=”289″]