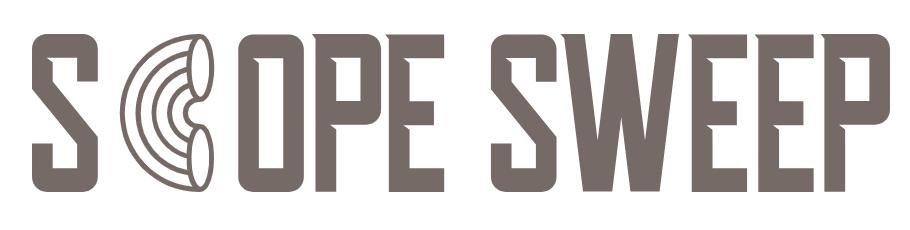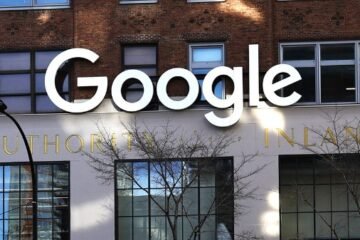Have you ever wondered how to capture the current display on your iPhone 7 screen using assistive touch? With a simple snap, you can easily save the image to your photo gallery. Well, taking screenshots on a web page is a handy feature that allows you to save important information or share content, like photos, in a snap. You can use this feature to capture a photo gallery or simply take a note of something you find interesting. Screenshots are versatile and can be really useful.
Screenshots are a helpful step in using assistive touch, serving as more than just a way to document errors or save receipts. Assistive touch has become an integral step in our digital lives, enabling us to capture memorable moments and share them with friends and family instantly. Whether it’s a white screen or any other issue, these devices assist us in navigating through any challenges we may encounter. Whether it’s capturing funny conversations, preserving inspiring quotes, or saving important images for future reference, screenshots offer a quick and efficient way to store visual information. Screenshots are the step to quickly store visual information. Screenshots are the step to quickly store visual information.

How to take a screenshot on iPhone 7 using the Home and Power buttons?
Taking a screenshot on your iPhone 7 is a simple step that can come in handy for various reasons. Knowing how to take a screenshot is an essential step whether you want to capture a funny conversation, save an important image, or document something on your screen. In this guide, we will walk you through the steps of capturing screenshots using the Home and Power buttons.
To begin, locate the Home button and Power button on your iPhone 7. This is the first step in troubleshooting a white screen issue. This is the first step in troubleshooting a white screen issue. The Home button is a crucial step located at the bottom center of the device’s front panel, while the Power button is an important step that sits on the right-hand side. Once you have identified these buttons, follow these simple steps:
-
To perform this step, To perform this step, press and hold both the Home button and Power button simultaneously.
-
To trigger the screenshot function, follow this step: make sure to press both buttons at the same time.
-
Initially, it may take some practice to master each step, but with time and repetition, it will become second nature.
-
-
Step 1: Step 1: Listen for a camera shutter sound and observe a flash animation on your screen.
-
When you successfully capture a screenshot on your iPhone 7, the device will emit a camera shutter sound, just like when you take photos. This is an essential step in the process.
-
You will notice a quick flash animation indicating that the screenshot has been saved as a step.
-
-
Access your captured screenshots in the Photos app.
-
To view your screenshots, follow these steps: navigate to your home screen and open the Photos app.
-
Once inside, tap on “Albums” located at the bottom right corner of your screen.
-
-
Locate and open the “Screenshots” album.
-
Within Albums, scroll down until you find an album titled “Screenshots.”
-
Tap on it to access all of your captured screenshots conveniently organized in one place.
-
By following these steps, you can effortlessly capture screenshots using just two buttons –the Home button and Power button– without any additional apps or tools. This method is not only simple but also ensures that you can quickly capture and access screenshots whenever the need arises.
How to take a screenshot on iPhone 7 using Assistive Touch?
To capture a screenshot on your iPhone 7 without using the physical buttons, you can make use of the handy AssistiveTouch feature. This accessibility option allows you to perform various functions on your device with just a few taps. Here’s how you can enable and utilize AssistiveTouch to take screenshots effortlessly.
Enable AssistiveTouch in your iPhone’s Accessibility settings
-
Open the Settings app on your iPhone 7.
-
Scroll down and tap on “Accessibility.”
-
In the Accessibility menu, select “Touch.”
-
Under the Physical & Motor section, tap on “AssistiveTouch” to turn it on.
-
A small gray square icon will appear on your screen – this is the AssistiveTouch button.
Open the AssistiveTouch menu and select “Device”
-
Tap on the AssistiveTouch button that now appears on your screen.
-
A menu will pop up with various options.
-
Tap on “Device” in the menu.
Tap “More” and then choose “Screenshot” to capture a screenshot without using physical buttons
-
Within the Device menu, tap on “More.”
-
A new set of options will appear.
-
Scroll down until you find “Screenshot” and tap it.
-
Your screen will flash briefly, indicating that a screenshot has been successfully captured.
By following these simple steps, you can conveniently take screenshots using AssistiveTouch instead of relying solely on pressing physical buttons.
Using AssistiveTouch provides added flexibility for those who may have difficulty operating their device’s buttons or simply prefer an alternative method for capturing screenshots.
With this feature enabled, you can also customize its functionality further by adding other shortcuts or gestures that suit your needs through the Accessibility settings.
AssistiveTouch is particularly useful when wanting to capture specific moments during video playback or while using apps that require simultaneous button presses, as it eliminates the need for complex finger gymnastics.
In addition to taking screenshots, AssistiveTouch can assist you with a wide range of other tasks on your iPhone 7. You can navigate through your device, control volume, lock the screen, and perform various gestures – all with just a few taps on the AssistiveTouch button.
So, if you’re looking for a convenient way to capture screenshots without using physical buttons or want to explore the numerous possibilities offered by AssistiveTouch, give this feature a try on your iPhone 7.
How to Edit, Share, and Delete Screenshots on iPhone 7?
To make the most out of your iPhone 7’s screenshot feature, it’s essential to know how to edit, share, and delete these captures efficiently. This guide will walk you through the process step by step.
Locating Your Screenshots
To access your screenshots on iPhone 7, open the Photos app and look for the “Screenshots” album. This album automatically collects all the screenshots you take on your device in one convenient place.
Viewing a Screenshot in Full Screen Mode
Once you’ve found the “Screenshots” album, tap on it to view all your captured screenshots. To examine a particular screenshot more closely, simply tap on it. This action will display the image in full screen mode.
Editing Your Screenshots
The Photos app provides various editing tools that allow you to enhance or modify your screenshots according to your preferences. Here are some options you can explore:
-
Crop: If there are unnecessary elements in the screenshot or if you want to focus on a specific area, use the crop tool to trim away unwanted portions.
-
Markup: Add annotations or highlight specific areas using markup tools such as text boxes, shapes, arrows, and pens.
-
Filters: Apply filters to adjust colors and tones for a more visually appealing screenshot.
Feel free to experiment with these editing features until you achieve the desired result.
Sharing Your Edited Screenshots
After perfecting your screenshot through editing, sharing it with others is a breeze:
-
Tap on the Share icon located at the bottom left corner of the screen.
-
A menu will appear with various sharing options such as messaging apps (e.g., WhatsApp), social media platforms (e.g., Facebook), or email.
-
Choose your preferred method of sharing from the list provided.
-
Follow any additional prompts or instructions based on your chosen sharing method.
By following these steps, you can effortlessly distribute your edited screenshots to friends, family, or colleagues.
Deleting Screenshots
If you find yourself with an excess of screenshots cluttering your device, it’s essential to know how to delete them efficiently. Here’s how:
-
Within the “Screenshots” album, tap on the Select button located at the top right corner of the screen.
-
Choose one or multiple screenshots by tapping on each image.
-
Once you’ve selected the desired screenshots for deletion, tap on the trash bin icon at the bottom right corner of the screen.
-
Confirm your decision by selecting “Delete Screenshot(s)” from the prompt that appears.
Deleting unwanted screenshots helps declutter your photo library and frees up valuable storage space on your iPhone 7.
Mastering screenshot editing, sharing, and deleting is a useful skill when using an iPhone 7. By familiarizing yourself with these simple steps and exploring their possibilities, you can make your captured moments more engaging and shareable than ever before.
How to take a full-page screenshot on iPhone 7 using Safari?
Taking a screenshot on your iPhone 7 is a quick and easy way to capture important information or share interesting content with others. But did you know that you can also take a full-page screenshot using the Safari browser? In this guide, we’ll walk you through the steps to capture an entire webpage as a screenshot on your iPhone 7.
To begin, make sure you have Safari installed on your device. If not, head over to the App Store and download it. Once you have Safari ready, follow these simple steps:
-
Open Safari browser on your iPhone 7: Locate the Safari app icon on your home screen and tap on it to launch the browser.
-
Navigate to the webpage you want to capture entirely as a screenshot: Enter the URL of the webpage or use bookmarks/history to find it.
-
Take a regular screenshot by pressing Home + Power buttons together: Simultaneously press and hold down the Home button (the circular button located at the bottom of your screen) and the Power button (located on the right side of your device). Release both buttons quickly after capturing the screenshot.
-
Tap the preview thumbnail that appears at the bottom left corner of your screen after taking regular screenshots before it disappears quickly: When you take a regular screenshot, a small preview thumbnail will briefly appear in the bottom left corner of your screen. Quickly tap on this thumbnail before it vanishes.
-
Choose “Full Page” from options displayed at top of screen: After tapping on the preview thumbnail, several options will appear at the top of your screen. Look for “Full Page” among these options and select it.
-
Adjust any cropping if needed and tap “Done” to save the full-page screenshot: The full-page version of your captured webpage will now be displayed with cropping handles around its edges. If necessary, adjust these handles to crop the screenshot as desired. Once you’re satisfied, tap “Done” in the top right corner of your screen.
That’s it! You have successfully taken a full-page screenshot using Safari on your iPhone 7. Now you can easily save and share entire webpages without missing any important details.
Remember, this method is specific to Safari on the iPhone 7. Other iPhone models or browsers may have slightly different steps for capturing full-page screenshots. But with these instructions, you’ll be well-equipped to capture and preserve complete web content on your device. So go ahead, explore the web, and capture those fascinating pages with ease!
How to take a screenshot on iPhone 7 without sound or vibration?
Taking a screenshot on your iPhone 7 is usually a straightforward process, but what if you want to capture the screen silently and without any vibrations? In this guide, we’ll show you how to achieve just that. By following a few simple steps, you can discreetly capture screenshots on your iPhone 7 without any unwanted noise or movement.
To begin, the first thing you need to do is put your iPhone 7 in silent mode. This can be done by flipping the switch located on the side of the device. By activating silent mode, you ensure that no sound will be produced when taking a screenshot.
Next, make sure that the ringer volume is turned all the way down. This step is crucial as it prevents any potential vibration caused by an incoming call or notification from interrupting your screenshot-taking process.
Once you have set up your iPhone 7 for silent operation, there are two methods you can use to capture screenshots without sound or vibration: using the Home and Power buttons or utilizing AssistiveTouch.
Method 1: Home and Power buttons
-
Navigate to the screen or app that you want to capture.
-
Position your fingers comfortably on both the Home button (located at the bottom center of your device) and Power button (located on the right side).
-
Press both buttons simultaneously and release them quickly.
-
You should see a flash animation indicating that a screenshot has been taken.
-
Check your Photos app to find and view your captured screenshot.
Method 2: AssistiveTouch
-
Open Settings on your iPhone.
-
Go to “Accessibility” and select “Touch.”
-
Tap on “AssistiveTouch” and toggle it on.
-
A floating button will appear on your screen; tap it.
-
Tap “Device” > “More” > “Screenshot.”
-
Your screenshot will be captured silently and saved to your Photos app.
By utilizing either of these methods, you can take screenshots on your iPhone 7 without any audible shutter sound or vibrations. This is particularly useful in situations where silence is necessary, such as during meetings, lectures, or when capturing private information.
How to take a screenshot on iPhone 7 with voice commands using Siri?
Taking a screenshot on your iPhone 7 is a simple and convenient way to capture important information or memorable moments. Did you know that you can even use Siri, Apple’s virtual assistant, to perform this task?
To begin, activate Siri by pressing and holding the Home button or simply saying “Hey Siri.” Once Siri is activated, you can proceed with the following steps:
-
Command Siri: To initiate the screenshot process, all you need to do is say “Take a screenshot” after activating Siri. By giving this command, you are instructing Siri to capture whatever is currently displayed on your screen.
-
Screenshot captured: After commanding Siri to take a screenshot, it will swiftly perform the action for you. The captured image will be saved in your Photos app as usual. You can access it later by opening the Photos app and navigating to the “Screenshots” album.
It’s worth mentioning that using voice commands for taking screenshots not only saves time but also allows for hands-free operation. This feature can be particularly useful when your hands are occupied or if you have limited mobility.
Taking screenshots with Siri opens up possibilities for individuals with visual impairments who rely heavily on voice commands for device interaction. It provides them with an alternative method to capture and review visual content without having to rely solely on touch-based gestures.
Now that you know how to take a screenshot on your iPhone 7 using voice commands with Siri, let’s recap the steps:
-
Activate Siri by pressing and holding the Home button or saying “Hey Siri.”
-
Command Siri by saying “Take a screenshot.”
-
Find your captured screenshot in the Photos app under the “Screenshots” album.
Remember that these steps are specific to the iPhone 7 model. If you own a different iPhone model, the process might vary slightly.
Organizing and managing screenshots on iPhone 7
Creating albums in your Photos app is a great way to keep your screenshots organized and easily accessible. With just a few simple steps, you can categorize your screenshots based on different themes such as work, travel, or any other category that suits your needs.
| Feature | Description |
|---|---|
| Screenshots folder | The iPhone 7 has a dedicated folder in the Photos app to store screenshots. |
| Accessing the folder | To access the Screenshots folder, open the Photos app and go to Albums. |
| Organizing screenshots | Within the Screenshots folder, you can organize screenshots into albums. |
| Creating albums | To create an album, tap on the “+” icon in the Albums tab and name the album. |
| Moving screenshots to albums | To move screenshots to albums, select the screenshots and tap on “Add To”. |
| Deleting screenshots | To delete screenshots, select the screenshots and tap on the trash icon. |
| Sharing screenshots | You can share screenshots directly from the Screenshots folder. |
| Editing screenshots | Screenshots can be edited using the built-in editing tools in the Photos app. |
To create an album, follow these steps:
-
Open the Photos app on your iPhone 7.
-
Tap on the “Albums” tab located at the bottom of the screen.
-
Look for the “+” icon in the top-left corner of the screen and tap on it.
-
A new window will appear with options to create a new album or folder. Select “New Album.”
-
Give your album a name that represents its contents accurately. For example, if you want to create an album for work-related screenshots, you could name it “Work Screenshots.”
-
Once you’ve named your album, tap “Done” to save it.
Now that you have created an album, it’s time to organize your screenshots within it.
-
Open the newly created album by tapping on its thumbnail under the Albums tab.
-
To add a screenshot to this album, find the desired screenshot in your photo gallery.
-
Tap and hold on the screenshot until it lifts off from its original position.
-
While still holding onto the screenshot, drag it towards the newly created album until you see a highlighted area indicating where it will be placed once released.
-
Release your finger to drop the screenshot into this specific album.
By organizing your screenshots into albums, you can quickly locate them whenever needed without scrolling through hundreds of photos.
In addition to creating albums, another useful feature is utilizing the search functionality within the Photos app.
-
Open the Photos app and tap on “Photos” at the bottom of your screen.
-
Locate and tap on the “Search” icon, usually represented by a magnifying glass.
-
Type in relevant keywords related to the screenshot you are looking for. For example, if you want to find a screenshot of a specific web page, type in the name of the website or any other relevant keyword.
-
The search results will display all matching screenshots based on your keywords.
This search functionality saves you time and effort by quickly narrowing down your photo library to specific screenshots that match your search criteria.
Conclusion
Congratulations! You’ve now learned various methods to capture screenshots on your iPhone 7. Whether you prefer using the traditional Home and Power buttons or the convenient AssistiveTouch feature, taking screenshots has never been easier. Plus, we explored additional tips like editing, sharing, and deleting screenshots, as well as capturing full-page screenshots in Safari. But wait, there’s more! We even discovered how to take silent screenshots without any sound or vibration, and how Siri can assist you in capturing screenshots with just your voice. Now that you’re equipped with these handy techniques, it’s time to put them into practice and enhance your iPhone 7 experience.
So why wait? Start utilizing these screenshot-taking tricks right away to capture important moments or share interesting content with your friends and family. Remember, a picture is worth a thousand words, so let your screenshots do the talking for you. Whether it’s for work or personal use, these skills will undoubtedly come in handy time and time again. Don’t miss out on this opportunity to level up your iPhone 7 skills—start snapping those screenshots today!
FAQ
[faq-schema id=”688″]