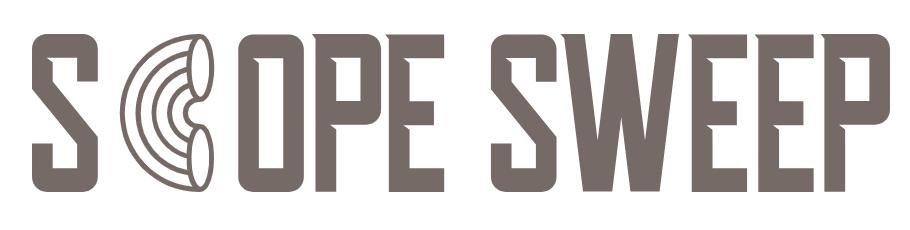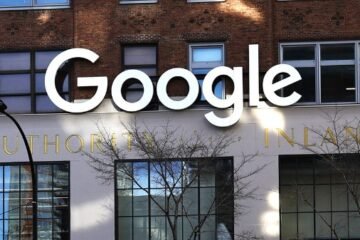Did you know that 1 in 3 fitness tracker users encounter issues with their devices, such as the smartwatch not working properly? Some common problems include the tracker vibrating unexpectedly or the battery icon not displaying accurately. Whether it’s a frozen touchscreen, syncing problems with fitness tracker, inaccurate tracking of fitbit trackers, or the frustration when the tracker vibrates unexpectedly, these common frustrations can be incredibly frustrating. There’s a simple solution that can help resolve many of these issues: resetting your Fitbit. If you encounter any problems with your device during your workout, such as the pebble not functioning properly or the tracker not vibrating, a quick reboot can often fix the issue.
Resetting your Fitbit device can work wonders. It’s like giving your Fitbit touchscreen a fresh start, wiping away any software hiccups that may have been causing the problems with your workout tracker. The update ensures that the tracker vibrates properly.
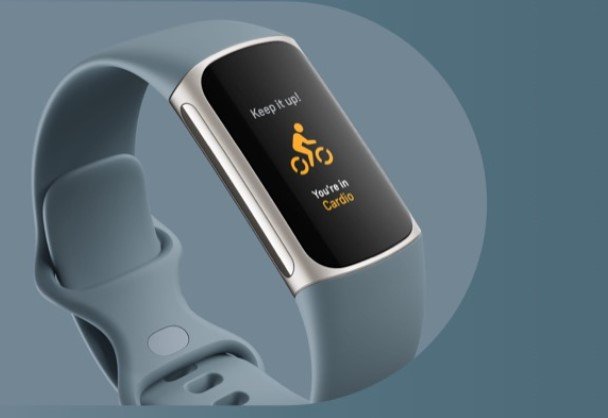
How to Restart Your Fitbit: A Quick and Easy Solution for Minor Issues
If you’re experiencing some minor issues with your Fitbit tracker device, don’t worry! We have an update for you. Just follow these steps to resolve the issue and get your tracker back on track. Don’t forget to check if the Fitbit logo is displayed correctly after the update. Restarting it can often do the trick. Here’s a step-by-step guide on how to restart your Fitbit tracker and get it back up and running smoothly.
Step-by-step Guide on Restarting Your Fitbit Device
-
Check the watch screen of your Fitbit device. If you experience any issues with your Fitbit device, such as unresponsive buttons or a frozen display, a restart might be necessary.
-
Locate the side button on your Fitbit device. It’s usually situated on the left-hand side.
-
Press and hold down the side button on your Fitbit Versa tracker for about 10-15 seconds until you see the Fitbit logo appear on the screen.
-
Release the side button once you see the Fitbit logo, and your Versa tracker will start restarting.
Reasons Why a Restart Can Resolve Minor Problems
Restarting your Fitbit tracker can help resolve various minor issues that you might encounter during regular usage, such as step tracking or syncing issues with the Fitbit Versa. Here are some reasons why a restart is beneficial:
-
Clears temporary glitches: Just like any other electronic device, Fitbits can experience temporary glitches that may cause certain functions or features of the tracker to stop working correctly. These glitches can affect the step tracking capabilities of the device. A restart is a necessary step to clear temporary glitches on Fitbit trackers, including Fitbit Versa and Fitbit Sense, ensuring proper device functionality.
-
Resets connections: Sometimes, connectivity issues between your Fitbit tracker and smartphone or computer can occur due to software conflicts or other factors. By restarting your Fitbit Versa device, you reset the connections to the Fitbit logo and give your tracker a fresh start for step tracking.
-
Refreshes Fitbit Versa settings: If you’ve made changes to Fitbit tracker settings that aren’t reflecting properly or if certain Fitbit features aren’t behaving as expected, a restart can refresh those settings and bring everything back in line with the Fitbit logo.
The Difference Between Restarting and Factory Resetting
It’s important not to confuse restarting with factory resetting your Fitbit device because they serve different purposes. Restarting your Fitbit tracker is a simple step to troubleshoot minor issues, while factory resetting erases all data and settings on your device.
-
Restarting your Fitbit tracker is a simple step that helps resolve minor issues with your tracker. The Fitbit Versa tracker clears temporary glitches, resets connections, and refreshes settings while keeping your step data intact. It features the Fitbit logo prominently.
-
Factory Resetting: Factory resetting your Fitbit erases all data and settings, essentially returning it to its original factory state. This should only be done as a last resort when troubleshooting more significant problems with the Fitbit Versa or preparing to sell or give away the device. Make sure to take note of the Fitbit logo.
Troubleshooting Tips Before Resorting to a Restart
Before you go ahead and restart your Fitbit, there are a few troubleshooting tips you can try:
-
Check battery level: Ensure that your Fitbit has enough battery power to function properly. Low battery levels can sometimes cause performance issues.
-
Ensure proper charging: Make sure that you’re using the official charger for your Fitbit device and that it’s connected securely. Sometimes, improper charging can lead to functionality problems.
-
Update firmware and app: Check if there are any available firmware updates for your Fitbit device and make sure you have the latest version of the Fitbit app installed on your smartphone. Updates for the Fitbit Versa often include bug fixes that can address common issues.
By following these troubleshooting tips first, you might be able to avoid having to restart your Fitbit altogether.
How to Factory Reset Your Fitbit: A Last Resort for Major Problems
Performing a factory reset on your Fitbit can be a last resort when you’re facing major issues with your device. While it should be noted that a factory reset erases all data and settings on your Fitbit, it can often resolve stubborn problems that other troubleshooting methods cannot fix.
Detailed instructions on performing a factory reset on your Fitbit
To initiate a factory reset on your Fitbit, follow these step-by-step instructions:
-
Start by accessing the Settings menu on your Fitbit device.
-
Scroll down until you find the “About” option on your Fitbit Versa and tap on it.
-
Look for the “Factory Reset” or “Clear User Data” option on your Fitbit Versa and select it.
-
Confirm your decision by tapping the appropriate button.
It’s important to note that the exact steps may vary slightly depending on the specific model of your Fitbit device. Therefore, it’s always recommended to consult the official Fitbit website or user manual for precise instructions tailored to your device.
When a factory reset is the best solution for major issues
A factory reset is typically considered as a last resort when you encounter significant problems with your Fitbit. Some scenarios where a factory reset might be necessary include:
-
Persistent syncing issues with your smartphone or computer
-
Unresponsive buttons or touchscreen
-
Frequent crashes or freezing of the device
-
Inability to update or install software updates
Before proceeding with a factory reset, however, there are some important considerations to keep in mind.
Important considerations before initiating a factory reset
Before you perform a factory reset, consider these factors:
-
Backup options: It’s crucial to back up any important data from your Fitbit before proceeding with the reset. This includes activity history, sleep logs, and any other personal information stored on the device.
-
Support resources: Check if there are any troubleshooting resources available on the official Fitbit website or community forums that might help resolve your issue without resorting to a factory reset.
-
Contact customer support: If you’re unsure about performing a factory reset or need assistance with troubleshooting, reach out to Fitbit’s customer support for guidance.
Backup options to save data before proceeding with the reset
To ensure you don’t lose any valuable data, consider these backup options:
-
Sync your Fitbit device with the mobile app or computer to upload all recent data to your account.
-
Take screenshots of important information, such as personal records or achievements, for future reference.
-
Manually record any essential data, such as step counts or sleep patterns, in a separate document or journal.
By taking these precautions and backing up your data beforehand, you can minimize the risk of losing important information during the factory reset process.
Remember that a factory reset should only be used as a last resort when all other troubleshooting methods have failed. If you’re uncertain about performing a factory reset or need further assistance, it’s always best to seek guidance from Fitbit’s official resources or customer support.
How to Unpair Your Fitbit: How to Disconnect Your Device from Your Account and Phone
Steps for Unpairing Your Fitbit from Your Account and Phone
To unpair your Fitbit device from your account and phone, follow these simple steps:
-
Open the Fitbit app on your smartphone or tablet.
-
Tap on the profile icon located in the top-left corner of the screen.
-
Scroll down and select “Set Up a Device.”
-
Choose the option that says “No Thanks” or “Remove This Device.”
-
Confirm your decision by tapping “Remove” or “Unpair.”
Reasons Why You Might Need to Unpair Your Device
There are several reasons why you may want to unpair your Fitbit device:
-
If you’re selling or giving away your Fitbit, it’s important to remove it from your account and phone so that the new owner can set it up as their own.
-
If you’re experiencing syncing issues between your device and app, unpairing can help resolve any connection problems.
-
If you’ve upgraded to a new Fitbit model, unpairing allows you to switch devices without any complications.
Troubleshooting Tips During Unpairing Process
If you encounter difficulties while trying to unpair your Fitbit device, try these troubleshooting tips:
-
Ensure that Bluetooth is enabled on both your smartphone or tablet and your Fitbit device.
-
Restart both devices before attempting to unpair again.
-
Make sure that you have a stable internet connection throughout the process.
-
Try using a different USB port if you’re connecting via cable.
Impact of Unpairing on Data Synchronization
When you unpair your Fitbit device from your account and phone, it’s important to note that the data stored on your device will not be deleted. However, any unsynchronized data will be lost.
To ensure that all your data is saved and synchronized before unpairing, make sure to sync your Fitbit with the app. This will ensure that all your activity, sleep, and other health-related data is backed up and accessible even after unpairing.
Remember, unpairing simply disconnects your Fitbit device from your account and phone. If you decide to pair it again in the future, you can easily do so by following the setup process outlined by Fitbit.
How to Pair Your Fitbit with a New Phone: How to Set Up Your Device on a Different Device
To pair your Fitbit with a new phone, you’ll need to follow a step-by-step guide and ensure successful pairing between devices. Let’s dive in and get your Fitbit up and running on your new device!
Step-by-Step Guide for Pairing Your Fitbit with a New Phone
-
Start by opening the settings app on your new phone.
-
Look for the Bluetooth option and make sure it is turned on.
-
On your Fitbit device, navigate to the Settings menu using the touchscreen or buttons.
-
Find the option to “Pair” or “Connect” with a new device.
-
Tap on this option and wait for your Fitbit device to search for nearby devices.
Tips for Ensuring Successful Pairing Between Devices
-
Make sure that both your Fitbit device and new phone are fully charged before attempting to pair them.
-
Keep your Fitbit device close to your phone during the pairing process, as proximity can improve connectivity.
-
Restart both devices if you encounter any issues during pairing.
-
Ensure that Bluetooth is enabled on both devices and that they are within range of each other.
Troubleshooting Common Pairing Issues
If you’re experiencing difficulties while trying to pair your Fitbit with a new phone, here are some troubleshooting tips:
-
Turn off Bluetooth on all other nearby devices that may be interfering with the pairing process.
-
Restart both your Fitbit device and phone, then try pairing again.
-
If possible, try connecting your Fitbit device using a different cable or charger.
Syncing Considerations When Switching Devices
When switching from one device to another, it’s important to consider syncing considerations:
-
Any unsynced data from your previous device may not transfer over automatically when you switch devices.
-
To ensure all your data is synced, open the Fitbit app on your new phone and manually sync your device.
-
Keep in mind that some Fitbit devices may have additional syncing options or requirements. Refer to the user manual for specific instructions.
How to Reset Your Fitbit Data: How to Delete Your Activity and Health Information
To reset your Fitbit data and delete your activity and health information, follow these instructions:
Clearing User Data in the Settings Menu
-
Open the Fitbit app on your smartphone or tablet.
-
Tap on the profile icon located at the top left corner of the screen.
-
Scroll down and select “Settings.”
-
Look for the option that says “Clear User Data” or “Erase Info.”
-
Tap on it and confirm your decision to delete all data.
Reasons for Deleting Your Data
There are several reasons why someone might want or need to delete their Fitbit data:
-
Selling or giving away your Fitbit device: If you’re passing on your Fitbit to someone else, you may want to clear all of your personal information from it.
-
Starting fresh: Maybe you’ve had your Fitbit for a while, and you want a clean slate with new goals and challenges.
-
Privacy concerns: Some individuals prefer not to have their health and activity data stored in apps or devices.
Impact on Tracking Accuracy
Resetting your Fitbit will erase all of its previous activity history, including steps taken, distance traveled, calories burned, sleep patterns, heart rate data, and any other tracked metrics. However, it’s important to note that resetting does not affect the accuracy of future tracking.
Fitbits rely on real-time data collection from sensors within the device itself. Resetting simply clears out past records but does not impact future tracking accuracy.
Backing Up Important Information Before Resetting
Before proceeding with a reset, it’s essential to back up any important information you wish to keep:
-
Sync your Fitbit device with the app to ensure all recent data is up-to-date.
-
Take screenshots or write down any significant milestones or achievements you want to remember.
-
If you have any custom settings or preferences, make a note of them to easily reconfigure after the reset.
By taking these steps, you can safeguard your valuable data and ensure a smooth transition after resetting your Fitbit device.
Remember, resetting your Fitbit is irreversible. Once you delete your data, it cannot be recovered unless you have made a backup.
Conclusion
Now that you know how to reset your Fitbit, you have the power to troubleshoot minor issues and tackle major problems. Whether you need a quick restart or a complete factory reset, these solutions will help you get your Fitbit back in working order. Remember, just like any technological device, sometimes things can go awry. But with the knowledge and tools we’ve provided, you’ll be able to conquer any setback.
So don’t let a glitchy Fitbit derail your fitness journey. Take charge of your device by following the steps we’ve outlined above. With these techniques in your arsenal, you can keep pushing towards your health goals without missing a beat. Resetting your Fitbit is like hitting the refresh button on your progress – it clears away any obstacles and allows you to start anew.
FAQ
[faq-schema id=”1216″]