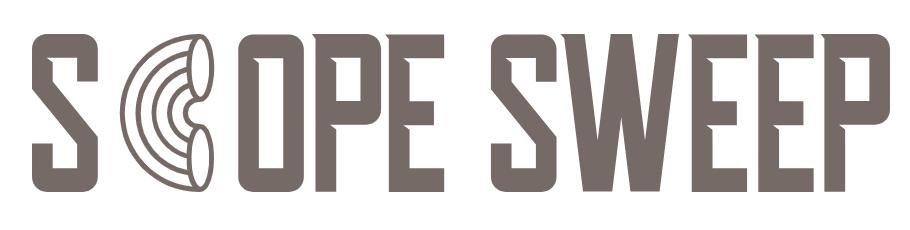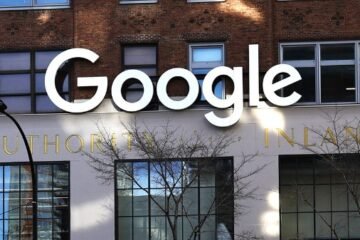“Connectivity, whether it’s a connection issue or establishing bluetooth connections, is the key that unlocks a world of seamless experiences with your computer’s power.” – Unknown
Having trouble connecting your AirPods to your Mac? You’re not alone. Many Apple AirPods users face bluetooth connection issues when trying to pair their earbuds with their Mac devices. These connectivity bugs can be fixed by checking the AppleID settings. It can be frustrating, especially when you want to enjoy your favorite music or take important calls without any interruptions with Apple AirPods, AirPods Pro, or AirPods Max due to a connection issue.
Resolving these fixes for the photo and Apple ID issue is crucial for a seamless user experience. Whether you own AirPods, AirPods Pro, or even the latest AirPods Max, ensuring a stable Bluetooth connection between your Mac and your wireless headphones is essential. If you are experiencing an issue with the connection, there are fixes available that can help resolve the problem. One common issue users face is when their Mac does not recognize their Apple ID when trying to connect their headphones. This can be frustrating, but there are steps you can take to troubleshoot and fix the problem. Another common issue is when the photo quality on your Mac appears blurry or distorted. This can be resolved by adjusting the settings on your device

Troubleshooting Steps for Connecting AirPods to Mac
Step-by-step guide on how to connect AirPods to a Mac device.
Connecting your AirPods to your Mac should be a seamless experience, but sometimes you may encounter difficulties. Here is a step-by-step guide to help you troubleshoot and successfully connect your AirPods to your Mac:
-
Check Bluetooth Settings: Ensure that Bluetooth is enabled on both your AirPods and your Mac. On your Mac, click on the Apple menu in the top left corner of the screen, select “System Preferences,” then choose “Bluetooth.” Make sure the Bluetooth option is turned on.
-
Place AirPods in Pairing Mode: Open the lid of your AirPods case while they are near your Mac. Press and hold the button on the back of the case until the LED light starts flashing white. This indicates that they are now in pairing mode.
-
Pairing with Mac: On your Mac’s Bluetooth settings, you should see your AirPods listed under “Devices.” Click on them to initiate pairing. If prompted, enter any necessary passcodes or confirmations.
-
Update macOS and Firmware: Ensure that both your macOS and AirPods firmware are up to date. Outdated software can cause compatibility issues between devices. To update macOS, go to “System Preferences” > “Software Update.” For updating AirPods firmware, ensure they are connected to an iOS device with an internet connection.
-
Reset Bluetooth Module: If you’re still having trouble connecting after following these steps, resetting the Bluetooth module on your Mac might help resolve any underlying issues causing connection problems.
-
Go to “System Preferences” > “Bluetooth.”
-
Right-click (or Control-click) on the active device list.
-
Select “Remove all devices.”
-
Confirm by clicking “Remove.”
-
Troubleshooting tips for common connection issues between AirPods and Mac.
Even after successfully connecting your AirPods to your Mac, you may encounter occasional connection issues. Here are some troubleshooting tips to help resolve common problems:
-
Check AirPods Battery: Make sure your AirPods have sufficient battery life. Low battery levels can affect the stability of the connection. Charge them fully before attempting to connect.
-
Reset AirPods: If you’re experiencing persistent connectivity issues, resetting your AirPods might help.
-
Place both AirPods in the case and close the lid.
-
Wait for at least 30 seconds, then open the lid.
-
Common Reasons for AirPods Not Connecting to Mac
AirPods are undoubtedly a convenient accessory that enhances our listening experience. However, there are times when they refuse to connect to our trusty Mac, leaving us frustrated and puzzled.
Outdated Software
One of the primary culprits behind AirPods not connecting to a Mac is outdated software. Both the AirPods and your Mac rely on the latest firmware updates to establish a seamless connection. If either device has not been updated recently, it can lead to compatibility issues. To resolve this problem:
-
Update your Mac’s operating system by navigating to “System Preferences” > “Software Update.”
-
Ensure that your AirPods have the latest firmware by placing them in their charging case and connecting it to a power source near your Mac.
Bluetooth Interference
Another common reason for connectivity problems is Bluetooth interference. The wireless nature of AirPods means they communicate with your Mac via Bluetooth technology. However, if there are other devices nearby that emit strong Bluetooth signals or interfere with the connection, it can disrupt pairing attempts. Here’s what you can do:
-
Move away from crowded areas or places with multiple electronic devices.
-
Disable any other Bluetooth devices in close proximity while attempting to connect your AirPods.
-
Restart both your Mac and AirPods before attempting pairing again.
Incorrect Settings
Sometimes, incorrect settings can prevent successful connections between AirPods and a Mac. It’s crucial to ensure that all relevant settings are properly configured for optimal performance. Consider these steps:
-
Open the “Bluetooth” menu in System Preferences on your Mac.
-
Locate your AirPods in the list of available devices.
-
Click on the (i) icon next to your AirPods’ name and select “Forget This Device.”
-
Place your AirPods back in their charging case, close the lid, and wait for 30 seconds.
-
Open the lid of the charging case near your Mac to initiate the pairing process.
By following these steps, you can reset the connection settings between your AirPods and Mac, enabling a fresh start that often resolves connectivity issues.
How to Check AirPods Compatibility with Mac?
Determining AirPods Compatibility with Your Mac Device
Before attempting to connect your AirPods to your Mac, it is essential to ensure that they are compatible. Apple offers a range of AirPod models, and not all may work seamlessly with every Mac device. By following these simple methods, you can determine if your specific model of AirPods is compatible with your Mac.
Checking macOS Version Compatibility
One crucial factor in establishing compatibility between your AirPods and Mac is the version of macOS running on your computer. Different versions have varying levels of support for different models of AirPods. To check the macOS version:
-
Click on the Apple menu in the top-left corner of your screen.
-
Select “About This Mac.”
-
The window that appears will display the version number next to “Version.”
Once you have identified your macOS version, refer to official Apple resources or documentation that outline which versions are compatible with specific AirPod models.
Verifying Bluetooth Specifications
Another aspect to consider when checking compatibility is the Bluetooth specifications required for seamless connectivity between AirPods and a Mac device. While most modern Mac computers feature Bluetooth 4.0 or higher, older models might have earlier versions.
To find out which Bluetooth specification your Mac supports:
-
Click on the Apple menu in the top-left corner.
-
Choose “About This Mac.”
-
In the window that appears, click on “System Report.”
-
Under “Hardware” in the left sidebar, select “Bluetooth.”
-
Look for information about Bluetooth Low Energy Controller Firmware Version and LMP Version.
If you find that your Bluetooth specifications meet or exceed those required by your particular model of AirPods, it indicates compatibility.
Referring to Official Apple Resources
To obtain accurate and up-to-date information regarding compatibility between different generations of AirPods and Mac devices, it is best to refer to official Apple resources. Apple maintains a comprehensive support website that provides detailed information about compatibility requirements.
Visit the Apple Support website and search for “AirPods compatibility.” This will lead you to relevant articles that outline which AirPod models are compatible with different Mac devices based on their macOS version and Bluetooth specifications.
By following these methods and referring to official Apple resources, you can ensure that your AirPods are compatible with your Mac device before attempting to establish a connection.
Essential Settings for Connecting AirPods to Mac
Configuring Bluetooth Settings
To ensure a seamless connection between your AirPods and Mac, it is crucial to pay attention to the Bluetooth settings on both devices. On your Mac, navigate to System Preferences and click on the Bluetooth icon. Make sure that Bluetooth is turned on.
If you encounter any issues with the connection, try removing your AirPods from the list of paired devices and then reconnecting them. To do this, follow these steps:
-
Open System Preferences.
-
Click on the Bluetooth icon.
-
Locate your AirPods in the list of devices.
-
Right-click on your AirPods and select Remove.
After removing your AirPods, put them back in their case, close the lid, and then open it again. This will initiate the pairing process anew.
Leveraging System Preferences
Adjusting certain system preferences can significantly enhance the connectivity between your AirPods and Mac. Consider enabling features like Handoff or iCloud syncing to streamline the connection process.
Handoff allows you to seamlessly switch between devices while continuing tasks such as listening to music or answering calls on your AirPods without interruption. To enable Handoff:
-
Open System Preferences.
-
Click on General.
-
Check the box next to Allow Handoff between this Mac and your iCloud devices.
Ensuring that both your Mac and iPhone are signed in with the same Apple ID can improve connectivity through iCloud syncing.
Fine-tuning Audio Output Preferences
Sometimes, audio output preferences may need adjustment for optimal performance when using AirPods with a Mac. Follow these steps:
-
Click on the volume control icon located in the menu bar at the top right corner of your screen.
-
Select your AirPods from the list of available audio output devices.
If you are unable to find your AirPods in the audio output options, try resetting the Bluetooth module on your Mac by following these steps:
-
Open System Preferences.
-
Click on the Bluetooth icon.
-
Press and hold the Option key on your keyboard while clicking on the Bluetooth icon in the menu bar.
-
Choose Debug > Reset the Bluetooth Module.
Troubleshooting Connectivity Issues
In case you are still experiencing difficulties connecting your AirPods to your Mac, there are a few additional troubleshooting steps you can take:
-
Ensure that both your AirPods and Mac have updated firmware versions to avoid compatibility issues.
-
Quit any apps that may interfere with Bluetooth connections or cause conflicts.
Resolving Sound and Playback Issues with AirPods on Mac
Addressing sound-related problems
When using AirPods with a Mac device, it can be frustrating to encounter sound-related issues such as low volume, distorted audio, or one-sided playback. Fortunately, there are several troubleshooting steps you can take to resolve these problems.
Firstly, adjusting the sound balance might help improve your listening experience. To do this, go to the “Sound” settings on your Mac and navigate to the “Output” tab. Here, you can adjust the left-right balance slider to ensure that both AirPods are receiving an equal amount of audio.
If adjusting the sound balance doesn’t solve the problem, resetting your audio preferences could be worth a try. To do this, open the “Audio MIDI Setup” utility on your Mac and select “Window” from the menu bar. Then click on “Show Audio Devices.” Locate your AirPods in the list of devices and click on them. Finally, click on the “Configure Speakers” button and choose “Stereo.”
Troubleshooting Steps: Step-by-step guide for resolving
Having trouble connecting your AirPods to your Mac? Don’t worry, we’ve got you covered. Below is a comprehensive table summarizing step-by-step troubleshooting instructions for various AirPods connectivity problems with a Mac device.
Failure to Connect
If you’re experiencing difficulties connecting your AirPods to your Mac, follow these steps:
-
Ensure Bluetooth is enabled on both your Mac and AirPods.
-
Place the AirPods in their charging case and close the lid.
-
Restart your Mac and try connecting again.
-
Reset the AirPods by holding down the setup button on the back of the charging case until the LED light starts flashing amber.
Intermittent Connection
If you’re facing intermittent connection issues with your AirPods and Mac, try these troubleshooting steps:
-
Move closer to your Mac and ensure there are no obstacles between them.
-
Check if any other devices are connected to your AirPods and disconnect them.
-
Disable Wi-Fi on your Mac temporarily as it can interfere with Bluetooth signals.
-
Update both macOS and iOS (if applicable) to the latest versions available.
No Sound Output
If you can’t hear any sound from your AirPods when connected to your Mac, follow these instructions:
-
Adjust the volume level on both your Mac and within the audio settings for the specific application you’re using.
-
Make sure that “AirPods” or “Headphones” is selected as the audio output device in System Preferences > Sound > Output tab.
-
Disconnect and reconnect your AirPods from Bluetooth settings on your Mac.
This table provides concise and clear instructions in an easy-to-follow format, ensuring that anyone can troubleshoot their AirPods connectivity issues without frustration or confusion.
Compatible Mac Models
Here’s a list of Mac models that are compatible with AirPods, along with some important details you need to know. Whether you own a MacBook, iMac, or Mac Pro, find out if your device supports the seamless connectivity of AirPods.
| Mac Model | Compatibility |
|---|---|
| MacBook Air | Yes |
| MacBook Pro | Yes |
| MacBook | Yes |
| iMac Pro | Yes |
| iMac | Yes |
| Mac Pro | Yes |
| Mac mini | Yes |
| MacBook Air M1 | Yes |
| MacBook Pro M1 | Yes |
| Mac mini M1 | Yes |
List of Mac models compatible with AirPods
-
MacBook
-
MacBook Pro
-
iMac
-
Mac Pro
Minimum macOS version required for seamless compatibility
To ensure a smooth connection between your AirPods and your Mac, it is essential to have the minimum macOS version installed on your device. Here are the versions required for optimal compatibility:
-
MacBook: macOS Sierra (10.12) or later
-
MacBook Pro: macOS Sierra (10.12) or later
-
iMac: macOS Sierra (10.12) or later
-
Mac Pro: macOS High Sierra (10.13) or later
Make sure you have updated your system software to at least these versions to enjoy the full functionality of AirPods.
Specific features limited to certain models
While most features of AirPods work across all compatible Mac models, there may be certain functionalities that are limited to specific devices due to hardware capabilities or software optimizations.
For example:
-
The “Hey Siri” feature, which allows hands-free activation of Siri voice assistant, is available only on MacBook models released in 2018 and later.
-
Spatial audio support is exclusive to MacBook Pro models equipped with Apple’s M1 chip.
These unique features enhance the overall experience when using AirPods with specific Mac models.
In order to check if your device supports any additional features beyond basic connectivity, follow these steps:
-
Click on the Apple menu located in the top-left corner of your screen.
-
Select “About This Mac” from the drop-down menu.
-
A window will pop up displaying information about your Mac.
-
Look for the “Support” or “Specifications” section and find details regarding AirPods compatibility.
By following these steps, you can determine if your Mac model supports any additional functionalities provided by AirPods.
Common Error Messages
Frequently Encountered AirPods Connection Errors on Mac
Connecting your AirPods to your Mac should be a seamless experience, but occasionally, you may encounter some error messages that hinder the connection process. To help you troubleshoot these issues effectively, we have compiled a list of common error messages and their corresponding troubleshooting steps in the table below.
| Error Message | Explanation | Troubleshooting Steps |
|---|---|---|
| “AirPods Not Found” | This message indicates that your Mac is unable to detect your AirPods. |
|
| “Connection Failed” | When this error message appears, it means there was an unsuccessful attempt to establish a connection between your AirPods and Mac. |
|
| “Pairing Unsuccessful” | This error message suggests that the pairing process between your AirPods and Mac was not completed successfully. |
|
| “Audio Output Not Available” | This message indicates that although connected, sound output is not available through your AirPods. |
|
By referring to this table, you can quickly identify the error message you are encountering when trying to connect your AirPods to your Mac. Each error message is accompanied by troubleshooting steps that will assist you in resolving the issue.
Conclusion
Congratulations! You are now equipped with the knowledge to troubleshoot and resolve any issues you may encounter when connecting your AirPods to your Mac. By following the troubleshooting steps, checking compatibility, adjusting essential settings, and resolving sound and playback issues, you can ensure a seamless connection between your AirPods and your Mac. Remember, if you run into any error messages along the way, consult our guide for a clear explanation of what they mean.
Now it’s time to put this knowledge into action! Don’t let connectivity problems hold you back from enjoying the full potential of your AirPods on your Mac. Follow the steps outlined in this blog post, and before you know it, you’ll be listening to your favorite tunes or engaging in crystal-clear conversations without any interruptions. So go ahead, give it a try and experience the convenience and joy that comes with a successful connection between your AirPods and Mac!
FAQ
[faq-schema id=”384″]