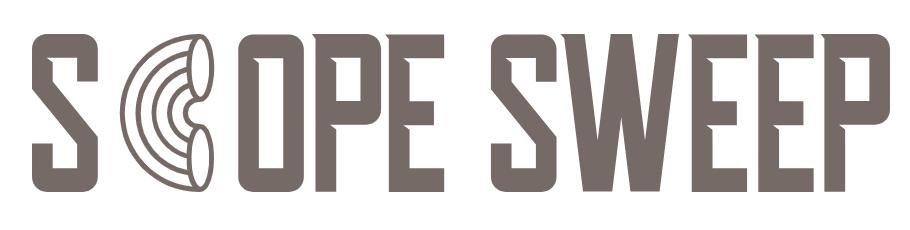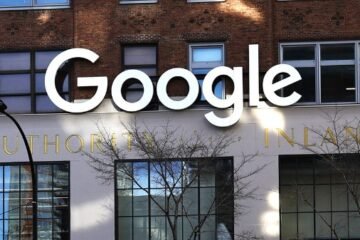Imagine this: as a technology writer, you’ve been using your computer for days attending virtual meetings and catching up with friends and family through video calls on Zoom. But as time goes on, you start to question whether the subscription service is worth the money and cancellations. The high costs of Zoom Pro compared to other alternatives for video conferencing platforms begin to weigh on your mind. The lack of Zoom whiteboard in these alternatives may also be a factor to consider when choosing between Zoom sessions and other options. You wonder if there’s a way to cancel your Zoom subscription and get a refund without losing access to all those Zoom sessions and events you’ve grown accustomed to.
On top of that, the limited features in the free version of Zoom are starting to feel restrictive for us. We are considering upgrading to a pro subscription and attending more events to fully utilize the license. Are you looking for more functionality and flexibility in your online interactions? With our free subscription, people in the US can now enjoy enhanced features and join zoom sessions for a more immersive experience. And let’s not forget about the privacy concerns and security issues surrounding Zoom events that have made headlines in recent times. These concerns have prompted us to take steps to enhance the security of our platform. As a result, we have introduced new features and updates for our users with a Zoom pro subscription. Our commitment to ensuring the safety of your data and maintaining a secure environment is reflected in our efforts to obtain the necessary licenses and certifications.
If any of these thoughts about us, our license, Zoom events, and Zoom sessions resonate with you, then keep reading. From understanding the process of cancellation to exploring alternative options for us, our hub has got you covered with zoom sessions and zoom events.

How to Cancel Your Zoom Subscription on the Web?
To cancel your Zoom subscription, you can easily access your account settings on the Zoom web portal. This hub is designed specifically for users in the US and offers a convenient way to manage your subscription and stay updated on upcoming events. Follow these simple steps to navigate to the “Billing” or “Subscription” section in our hub and cancel your subscription.
-
Accessing Your Account Settings
-
Open a web browser and go to the Zoom website, the hub for all of our events in the US.
-
Log in to your Zoom account using your credentials.
-
Once logged in, you will be directed to your account dashboard on our hub. From there, you can access and participate in our zoom sessions and zoom events.
-
-
Navigating to the “Billing” or “Subscription” Section
-
Look for the navigation menu on the left-hand side of the screen in our hub.
-
Scroll down until you find an option related to billing or subscription management in our hub.
-
Click on this option to proceed further.
-
-
Cancelling Your Subscription
-
On the billing or subscription page of our hub, you should see details about your current plan and payment information for our zoom events in the US.
-
Find the cancellation option or link provided on this page for us to cancel zoom events.
-
Click on it to initiate the cancellation process.
-
-
Following Prompts and Confirming Cancellation
-
After clicking on the cancellation link for our zoom events, you may be prompted with additional information or asked for feedback regarding your decision.
-
Please provide us with any necessary details regarding the cancellation of zoom events or any feedback you would like to share.
-
Review all information carefully before confirming your cancellation.
-
-
Confirmation of Cancellation
-
Once you have completed all required steps, a confirmation message will appear indicating that your Zoom subscription has been successfully cancelled. This applies to events in the US.
-
By following these steps through the web portal, you can easily cancel your Zoom subscription without any hassle. This process is applicable for users in the US who want to cancel their Zoom subscription for events. Remember that cancelling a paid subscription to Zoom events may result in loss of certain features and benefits associated with premium plans. If you change your mind later, you can always reactivate or upgrade your subscription at any time through the same web portal.
It’s important to note that cancelling your Zoom subscription on the web may differ slightly depending on any updates or changes made to the platform. Therefore, it’s always a good idea to refer to the official Zoom documentation or reach out to their customer support for the most up-to-date instructions.
How to Cancel Your Zoom Subscription on Google Play (Android)?
To cancel your Zoom subscription on your Android device, you can easily do so through the Google Play Store app. Follow these simple steps:
-
Open the Google Play Store app on your Android device.
-
In the menu options, locate and select “Subscriptions.”
-
Look for your Zoom subscription in the list of subscriptions displayed.
-
Once you have found your Zoom subscription, select it.
-
Choose the “Cancel” option to proceed with canceling your subscription.
Canceling your Zoom subscription through the Google Play Store is a straightforward process that ensures a hassle-free experience.
When you open the Google Play Store app on your Android device, you will find various options and features available to explore. One of these options is “Subscriptions,” which allows you to manage all your active subscriptions conveniently.
By selecting “Subscriptions,” you will be presented with a list of all the subscriptions associated with your Google account. This includes services like music streaming platforms, cloud storage providers, and more.
Scroll through this list until you find your Zoom subscription. It should be listed along with other active subscriptions you have signed up for using your Google account.
Once you have located your Zoom subscription in the list, tap on it to access further details and options related to its management. Here, you will find information such as the renewal date and pricing details.
To proceed with canceling your Zoom subscription, look for the “Cancel” option within this interface and select it. You may be prompted by a confirmation message asking if you are sure about canceling.
Confirm that you want to cancel by selecting “Yes” or any similar affirmative response when prompted. After confirming, Google Play will process your request and immediately terminate any future charges associated with the Zoom subscription.
It’s important to note that canceling a subscription does not entitle users to refunds for any unused portion of the subscription. However, you will still have access to the Zoom service until the end of the current billing cycle.
Canceling your Zoom subscription through Google Play provides a seamless experience for Android users. With just a few taps, you can manage your subscriptions and avoid any unwanted charges.
How to Cancel Your Zoom Subscription on iOS Devices?
To cancel your Zoom subscription on your iOS device, follow these simple steps:
-
Launch the Settings app on your iOS device.
The Settings app is represented by a gear icon and can usually be found on your home screen or in the app drawer. Tap on it to open.
-
Tap on your Apple ID at the top of the screen and select “Subscriptions”.
Once inside the Settings app, you will see your Apple ID at the top of the screen. Tap on it, and a menu will appear with various options. From this list, select “Subscriptions”.
-
Find your Zoom subscription, tap on it, and select “Cancel Subscription”.
In the Subscriptions section, you will find a list of all active subscriptions associated with your Apple ID. Scroll through this list until you locate your Zoom subscription. Once you have found it, tap on it to open its details page. On this page, look for an option that says “Cancel Subscription” and tap on it.
By following these steps, you will successfully cancel your Zoom subscription on your iOS device.
Canceling a subscription may vary slightly depending on which version of iOS you are using or any recent updates made to the operating system. However, these instructions should generally apply to most iOS devices.
It’s worth noting that canceling a subscription does not automatically provide refunds for any unused time remaining in that billing cycle. You will still have access to Zoom until the end of the current billing period but won’t be charged again afterward.
If you decide to cancel because you no longer require Zoom’s services or have found an alternative video conferencing platform that better suits your needs, make sure to consider any outstanding commitments or contractual obligations before taking this step.
How to Download and Save Your Cloud Recordings Before Cancelling?
If you’re considering canceling your Zoom subscription, it’s important to make sure you download and save any cloud recordings you want to keep. Follow these steps to ensure you have a copy of your valuable recordings before canceling.
Log in to your Zoom account through a web browser
To begin the process, open a web browser and navigate to the Zoom website. Enter your login credentials and sign in to your account. Once you’re logged in, you’ll be able to access all the features and settings associated with your Zoom subscription.
Go to “Recordings” in the navigation menu and find your cloud recordings
After logging in, locate the navigation menu on the left-hand side of the screen. Scroll down until you find the “Recordings” option. Click on it, and a list of all your recorded meetings will appear. Look for the ones that are stored in the cloud as these are the recordings that need to be saved before cancellation.
Click on each recording you want to save, then download them individually
Once you’ve identified the cloud recordings you wish to preserve, click on each one individually. This will open up more details about that specific recording. Within this expanded view, look for an option or button labeled “Download” or something similar.
Clicking on this button will initiate the download process for that particular recording. Repeat this step for all the cloud recordings you want to save before canceling your Zoom subscription.
Remember that downloading each recording individually is necessary because there isn’t currently an option provided by Zoom to bulk download all cloud recordings at once.
Safely store downloaded files locally or using other cloud storage services
Once you’ve successfully downloaded your cloud recordings from Zoom, it’s essential to ensure they are safely stored so that they can be accessed even after canceling your subscription. Consider these options:
-
Create a dedicated folder on your computer or external storage device and move all the downloaded Zoom recordings into it.
-
Utilize other cloud storage services like Google Drive, Dropbox, or OneDrive to upload and store your recordings securely.
By saving your cloud recordings locally or in another cloud storage service, you can keep them accessible even if you decide to cancel your Zoom subscription. This way, you won’t lose any valuable content that may be important for future reference or sharing with others.
How to Reactivate Your Zoom Subscription If You Change Your Mind?
If you’ve canceled your Zoom subscription but have had a change of heart, don’t worry. Reactivating your subscription is a straightforward process that can be done in just a few simple steps. Follow the instructions below to regain access to all the features and benefits of your Zoom Pro subscription.
Sign in to your Zoom account using a web browser
To reactivate your Zoom subscription, start by signing in to your Zoom account using a web browser. Ensure you have your zoom account credentials handy, including your email address and password.
Access your account settings or billing section
Once signed in, navigate to the account management section of your Zoom dashboard. Look for options related to billing or subscriptions. The exact location may vary slightly depending on the version of Zoom you are using, so refer to the menu or sidebar for these options.
Tap or click “Reactivate” next to your canceled subscription
Within the billing or subscription section, locate the canceled subscription that you wish to reactivate. You should see an option labeled “Reactivate” next to it. Click or tap on this button to initiate the reactivation process.
Follow any additional prompts and confirmations
After clicking “Reactivate,” you may be prompted with additional messages or confirmation screens before proceeding further. Read through these carefully and follow any instructions provided. It’s essential to review any terms and conditions associated with reactivating your subscription.
Complete the payment process
Next, you will need to complete the payment process for reactivating your Zoom Pro subscription. This typically involves entering valid payment information such as credit card details, billing address, and other relevant information requested by Zoom.
Receive confirmation message and validate renewal date
Once you have successfully completed the payment process, you should receive a confirmation message indicating that your subscription has been reactivated. Take note of the renewal date mentioned in the confirmation message, as this will be the start of your new billing cycle.
Contact an account executive for assistance
If you encounter any difficulties during the reactivation process or have specific questions related to your subscription, it is advisable to reach out to a Zoom account executive. They can provide personalized guidance and support to ensure a smooth reactivation experience.
Reactivating your Zoom subscription is hassle-free and allows you to continue enjoying all the benefits of a Pro subscription. By following these simple steps, you can regain access to advanced features, enhanced security options, and seamless collaboration tools offered by Zoom.
Troubleshooting tips for cancelling Zoom subscription
Common issues and solutions
Issue: Unable to locate cancellation option
If you’re having trouble finding the cancellation option for your Zoom subscription, there are a few steps you can take to resolve this. First, try clearing your browser’s cache. Sometimes, outdated information stored in the cache can prevent the cancellation option from appearing. After clearing the cache, refresh the page and check if the cancellation option is now visible.
| Common Issues | Solutions |
|---|---|
| Difficulty cancelling Zoom subscription | 1. Log in to your Zoom account. 2. Go to “Account Management” and click on “Billing”. 3. Under the “Current Plans” section, find the subscription you want to cancel. 4. Click on “Cancel Subscription” and follow the prompts to confirm the cancellation. 5. Make sure to check your email for a confirmation of the cancellation. |
| Subscription not cancelled after following the steps | 1. Double-check that you completed all the steps correctly. 2. Contact Zoom customer support for assistance. 3. Provide them with the details of your subscription and the steps you followed. 4. They will help you resolve the issue and cancel your subscription if necessary. |
| Unexpected charges after cancelling subscription | 1. Check your billing history to confirm if the charges are related to your cancelled subscription. 2. Contact Zoom customer support immediately and provide them with the details of the unexpected charges. 3. They will investigate the issue and refund any incorrect charges if necessary. |
| Difficulty reaching Zoom customer support | 1. Visit the Zoom support website and go to the “Contact Us” page. 2. Choose the appropriate contact method (e.g., live chat, phone, email). 3. Provide them with the details of your issue and wait for a response. 4. If you don’t receive a response within a reasonable timeframe, try contacting them through a different method or reach out to them on social media. |
| Lack of response or resolution from Zoom customer support | 1. Follow up with Zoom customer support if you haven’t received a response within a reasonable timeframe. 2. Clearly explain the issue and any previous communication |
If clearing the cache doesn’t work, consider trying a different browser. Switching to an alternative browser can help determine if the issue is specific to your current browser or a more general problem. Some browsers may have compatibility issues that affect certain website features, including cancellation options.
Issue: Error message when trying to cancel
Encountering an error message while attempting to cancel your Zoom subscription can be frustrating. However, there are steps you can take to address this issue. Firstly, make sure that you have entered all required information correctly. Double-check your account details and ensure that they match what is on file with Zoom.
If the error persists even after verifying your information, it’s best to reach out to customer support for assistance. They will be able to investigate further and provide guidance on resolving any technical issues preventing you from cancelling your subscription successfully.
Issue: Recurring charges after cancellation
Discovering recurring charges on your bank statement after cancelling your Zoom subscription can be concerning. To address this problem promptly, it’s important to take immediate action. Start by reaching out directly to Zoom via email or phone call.
When contacting them regarding recurring charges post-cancellation, provide them with all relevant details such as dates of cancellation and subsequent charges incurred. This will help facilitate a quicker resolution as they investigate why these charges continue despite your cancelled status.
Remember that being proactive in seeking assistance from customer support is crucial in resolving billing concerns effectively.
By following these troubleshooting tips, you can overcome common issues encountered when attempting to cancel your Zoom subscription. Whether it’s locating the cancellation option, dealing with error messages, or addressing recurring charges, taking the appropriate steps will help ensure a smoother cancellation process.
Conclusion
Now that you know how to cancel your Zoom subscription on various platforms, let’s weigh the pros and cons before making a decision. Canceling your Zoom subscription can free up some financial resources and might be a suitable option if you no longer require its features or have found an alternative service that better suits your needs. On the other hand, by canceling your subscription, you’ll lose access to advanced features like cloud recording storage, large meeting capacities, and webinar hosting capabilities. Consider whether these benefits outweigh the cost before proceeding with cancellation.
In conclusion, canceling your Zoom subscription is a personal choice that depends on your specific circumstances and requirements. Take into account both the advantages and disadvantages discussed above to make an informed decision. If you decide to proceed with cancellation, remember to follow the steps provided in the previous sections for a smooth process. And if you ever change your mind in the future, we’ve also covered how to reactivate your Zoom subscription. Good luck!
FAQ
[faq-schema id=”798″]